
DFUモードとは?
DFUモードは、iPhoneにインストールされているソフトウェアやファームウェアを再インストールすることができるモードです。DFUとは、デバイス・ファームウェア・アップデートの略です。
ファームウェアが破損している場合でも、iPhoneを修復できる方法がDFUモードで、最も根源的な復元が可能で、リカバリーモードよりも強力です。
DFUモードとリカバリーモードの違い
DFUモードとリカバリーモードは似ていますが違いがあります。
前述の通り、ファームウェアを再インストールすることができるモードです。しかし、リカバリーモードは、ソフトウェア(iOS)を修復・アップデート(更新)するこができるモードです。
ソフトウェアの破損とファームウェアの破損はまったく別の問題です。このように、DFUモードとリカバリーモードの2つには違いがあります。
ファームウェアとは?
ファームウェアとは、コンピューターなどの電子機器に組み込まれています。その電子機器を制御するためのソフトウェアのことをファームウェアと呼びます。
iPhoneであれば、起動時iOSの読み込みや、接続された機器に対する入出力の制御などを行っているソフトウェアです。
DFUモードでどのような問題を解決できるのか
最も根源的な復元が可能な方法がDFUモードとお伝えしましたが、具体的にどのような不具合について解決できる可能性があるのか説明します。
リンゴループで電源が入らない
Appleロゴを繰り返し先に進まないリンゴループを解決できる可能性があります。iPhoneがリンゴループを起こす原因には、ファームウェアに問題がある場合があります。
DFUモードでファームウェアを再インストールすることで、リングループの原因であるエラーを上書きすることができるので、リンゴループ問題を解決できる可能性があります。
DFUモードの注意点
DFUモードを利用するのであれば、いくつかの注意点を理解しておく必要があります。注意点を理解していないために起きるデメリット防ぐためです。ですので、DFUモードを利用するまえに注意点を把握しておきましょう。
① Appleサポートの利用ができなくなる
DFUモードを利用すると、Appleのサポートを利用できなくなる可能性があります。じつは、このDFUモードは公式に説明がありません。Apple推奨している方法ではないからです。
そのためDFUモードを利用すると、Appleのサポートが受けられなくなってしまう可能性があるので注意が必要です。
② データの初期化
DFUモードを起動して、iPhoneの復元をしてしまうと、保存していたデータなどは、初期化されてなくなってしまいます。一度DFUモードを起動させると、iPhoneの復元を完了させなくてはならない場合があるので、DFUモード起動前は注意が必要です。
③ iPhoneが使えなくなる
iPhoneが使えなくなることがあります。これは、故障しているiPhoneでDFUモード使用した場合に起きる可能性があります。水没やUSBポートの損傷などは特に注意が必要です。
DFUモードは、iPhoneの各ハードウェアコンポーネントとの再接続をします。しかし 損傷が原因で再接続ができないことが考えられます。その場合ファームウェアが復元できないので、iPhoneが使えなくなる可能性があります。
DFUモードに入る前にやっておくべきこと
DFUモードに入る前にやっておくといいことがあります。注意点でもお伝えしていますが、データに関することにも触れています。
最新のデータバックアップを取る
状況によりますが、できればバックアップデータは最新にしておきましょう。強制的に初期化するので今までのデータが消えてしまうからです。
iPhoneを購入したときの初期アプリやデータしか存在しなくなります。そのため、DFUモード使用前に戻したいのであれば、最新のデータをバックアップしておく必要があります。
iPhoneを探す「OFF」かApple IDとパスを準備
「iPhoneを探す」の設定をOFFにするか「Apple ID」と「パスワード」の準備をしておきましょう。DFUモードを使用後に初期化したiPhoneが使用できなくなってしまう可能性があるからです。
「アクティベーションロック」というセキュリティがかかってしまうことで、Apple IDとパスワードの入力が求められます。
そのため、「iPhoneを探す」の設定をOFFか「Apple ID」と「パスワード」の準備をしておきましょう。
DFUモードに入る方法
DFUモードを使用する前提として、iTunesインストール済みのパソコンとパソコンとiPhoneをつなぐケーブルが必要です。また、iPhone機種ごとに操作方法がことなります。
iPhone6sとiPhoneSEまでの古いiPhone
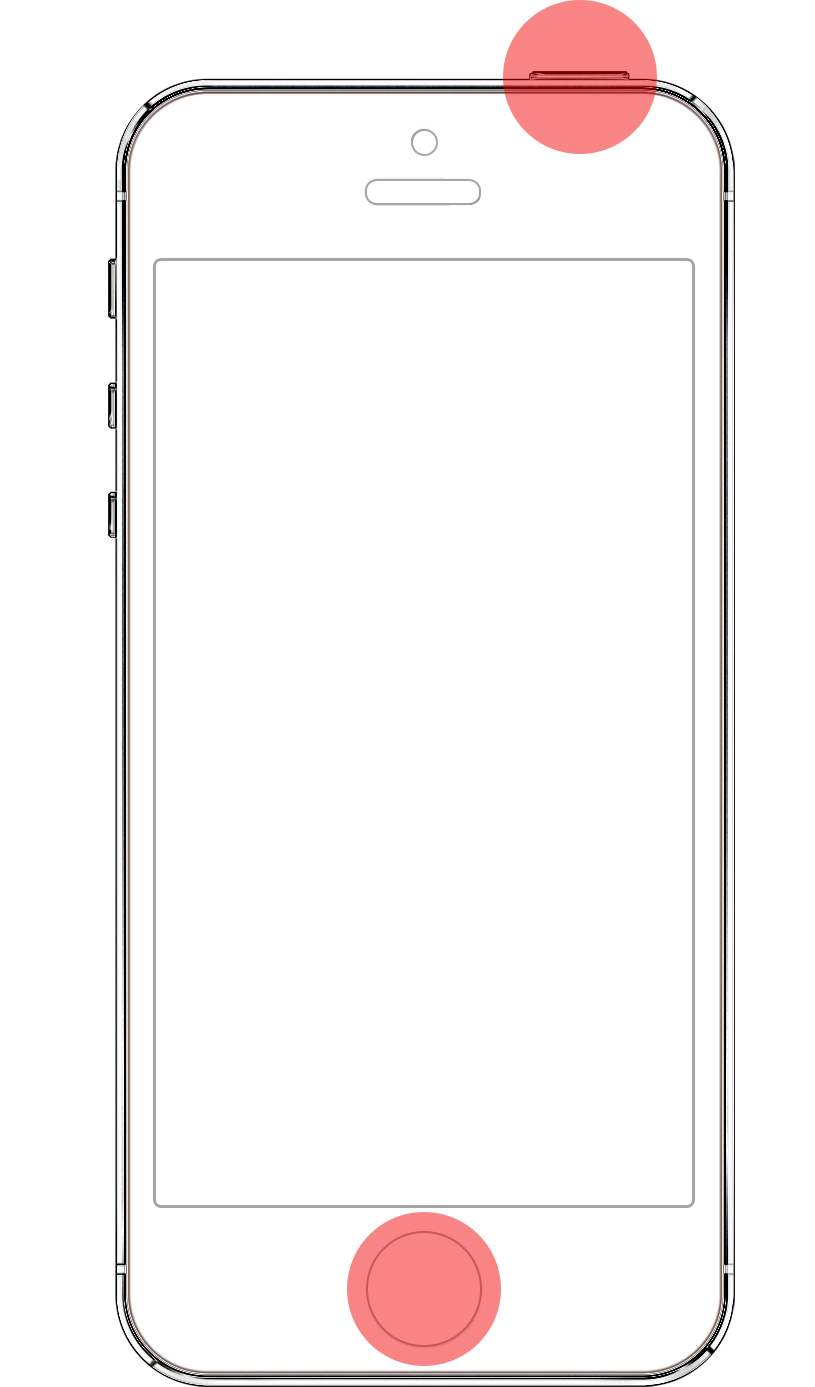
①iPhoneとPCをケーブルで接続
②iPhoneのスリープボタン(電源)とホームボタンを同時に長押し(10秒程度)
③スリープボタンを離し、ホームボタンは長押し
④iTunesが起動してPC画面にメッセージが表示されたらホームボタンを放す
iPhone7・iPhone7 Plus
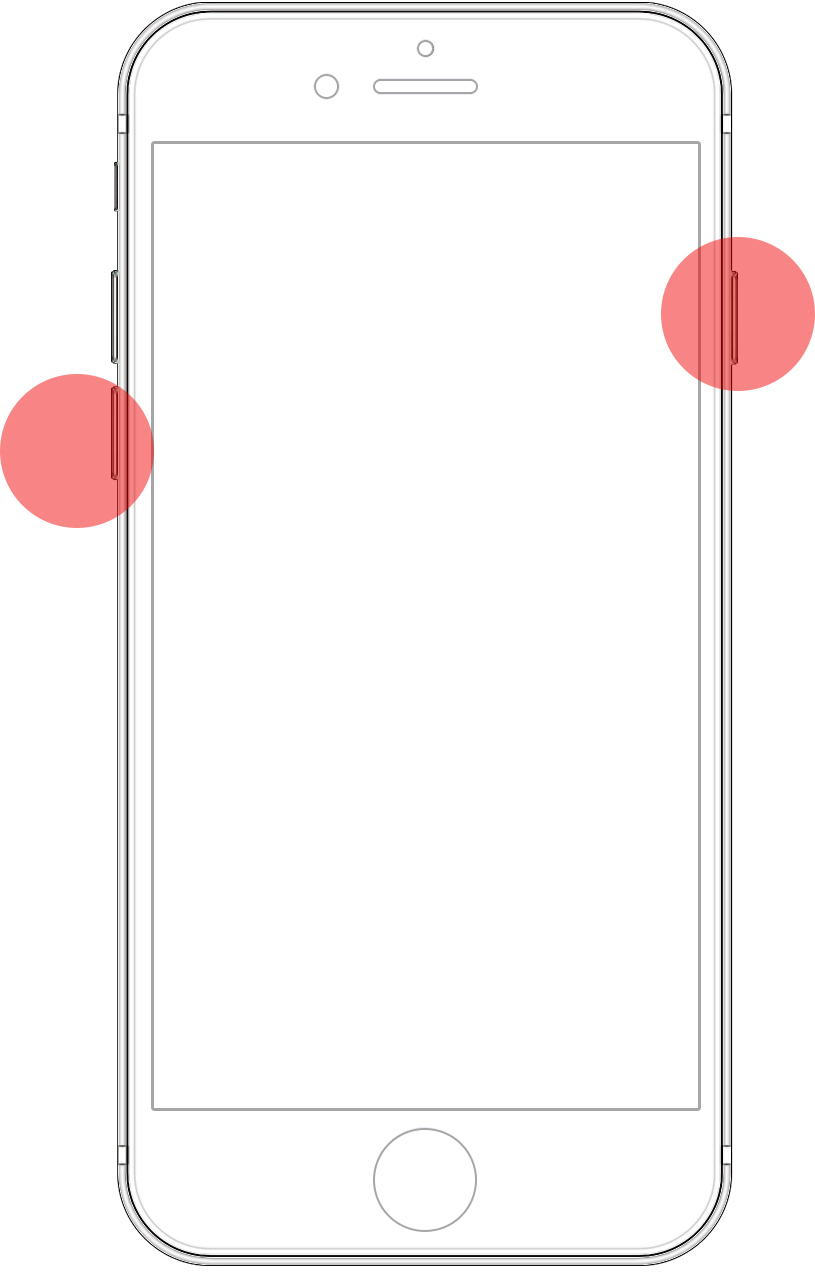
①iPhoneとPCをケーブルで接続
②iPhoneのスリープボタン(電源)と音量ダウンを同時に長押し(10秒間程度)
③スリープボタンを離し、ホームボタンは長押し
④iTunesが起動してPC画面にメッセージが表示されたらホームボタンを放す
iPhone8・iPhoneSE(第2世代)Ⅹ・11・12などホームボタンのないiPhone
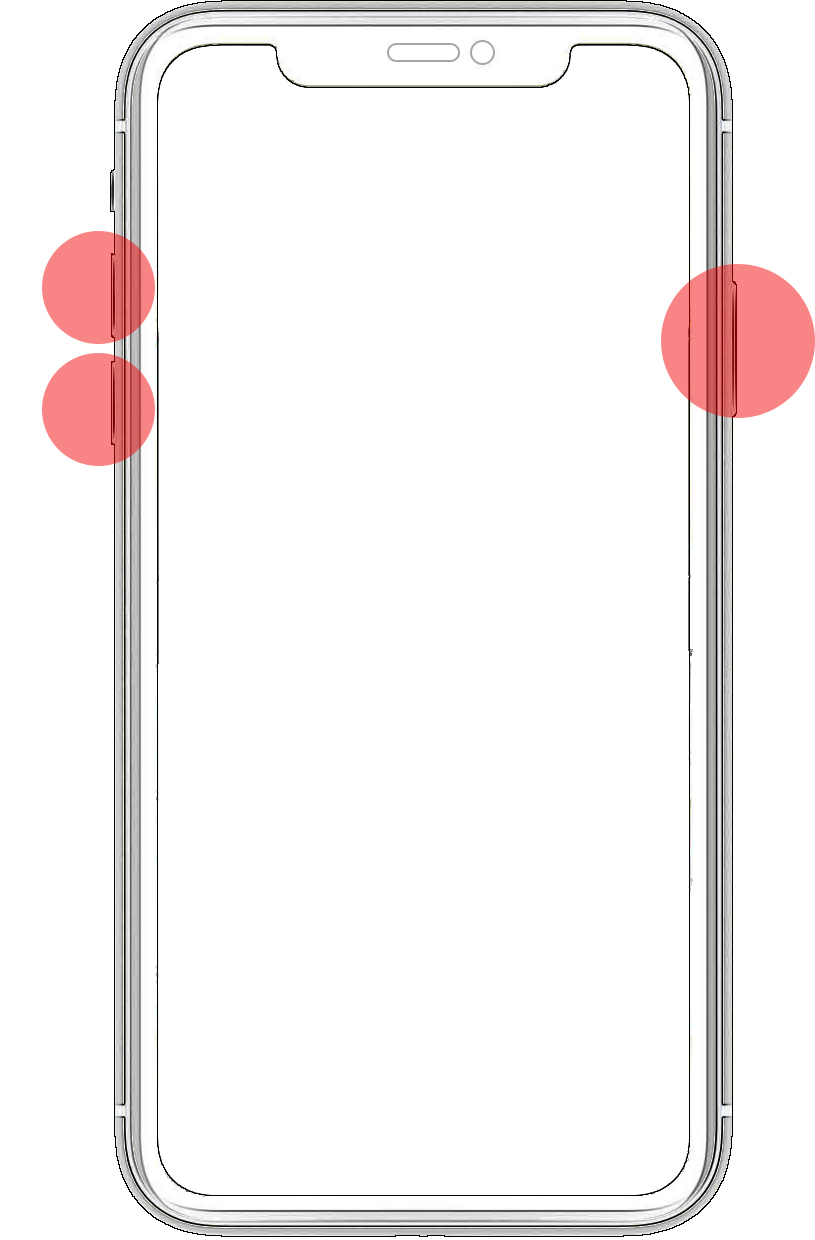
①iPhoneとPCをケーブルで接続
②音量アップのボタンを押して、すぐ放す
③音量ダウンのボタンを押して、すぐ放す
④サイドボタンを長押し
⑤画面が暗くなるのでサイドボタンは押したまま、音量ダウンボタンを長押し(5秒間程度)
⑥サイドボタンだけ放し、音量ダウンボタンは押し続ける
※この時点でアップルロゴが出てきたら失敗。ケーブルを抜きやり直しが必要
パソコンにメッセージが出てきたら、あとはパソコンの指示に従って操作をする
メッセージボックスには、『iTunesはリカバリーモードのiPhoneを見つけました。iTunesでご利用になる前に、このiPhoneを復元する必要があります』と表示されます。
OKをクリックして、画面の指示に従ってiTunesを操作するだけで完了することができます。
DFUモードに入れない
DFUモードに入れないときは、ケーブルも疑ってみてください。手順通りに行っているのに、DFUモードに入れない場合はケーブルが原因の場合があるからです。
Apple純正品でないライトニングケーブルを使用している場合に認識できない可能性があります。なるべく純正品のケーブルを使用するようにしましょう。
DFUモードの解除方法
DFUモードからの解除はとても簡単です。難しくて解除できないなんてことはありません。
①iPhoneとPCをケーブルで接続
②iTunesを起動状態のまま、強制再起動
①②だけで、DFUモードが解除されます。
強制再起動の方法がわからないかたは、iPhoneの機種によってやり方が異なります。
「iPhone再起動と強制再起動の機種別操作の方法と違いについて」をご確認ください。
まとめ
iPhoneのDFUモードについて紹介しました。強制的にiPhoneを初期化することができる方法の1つです。Appl非公式なので、不具合が起きた場合に自分で解決する最終選択肢としておくのがいいのではないでしょうか?
また、DFUモードで復元のあとは端末の設定や、アプリのダウンロードなど非常に時間も手間もかかります。時間に余裕をもって取り掛かりましょう。
