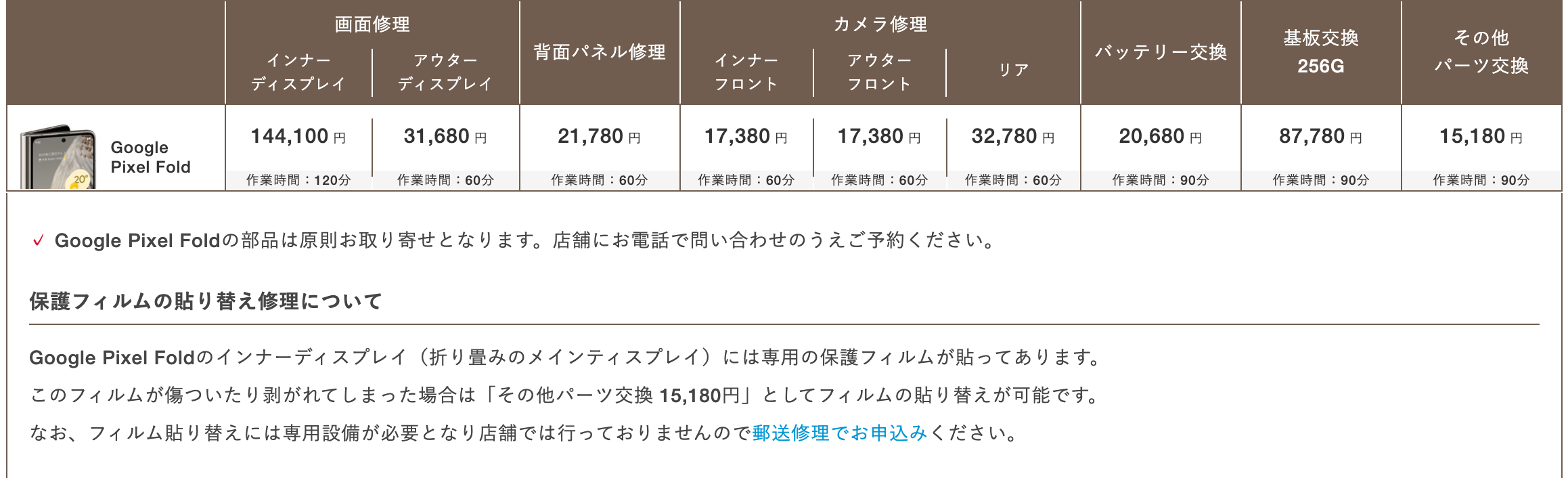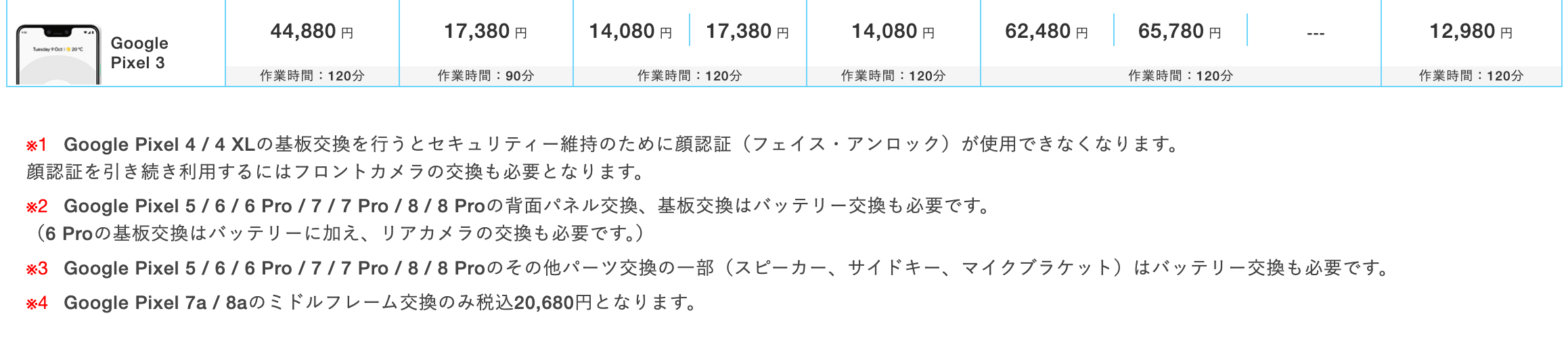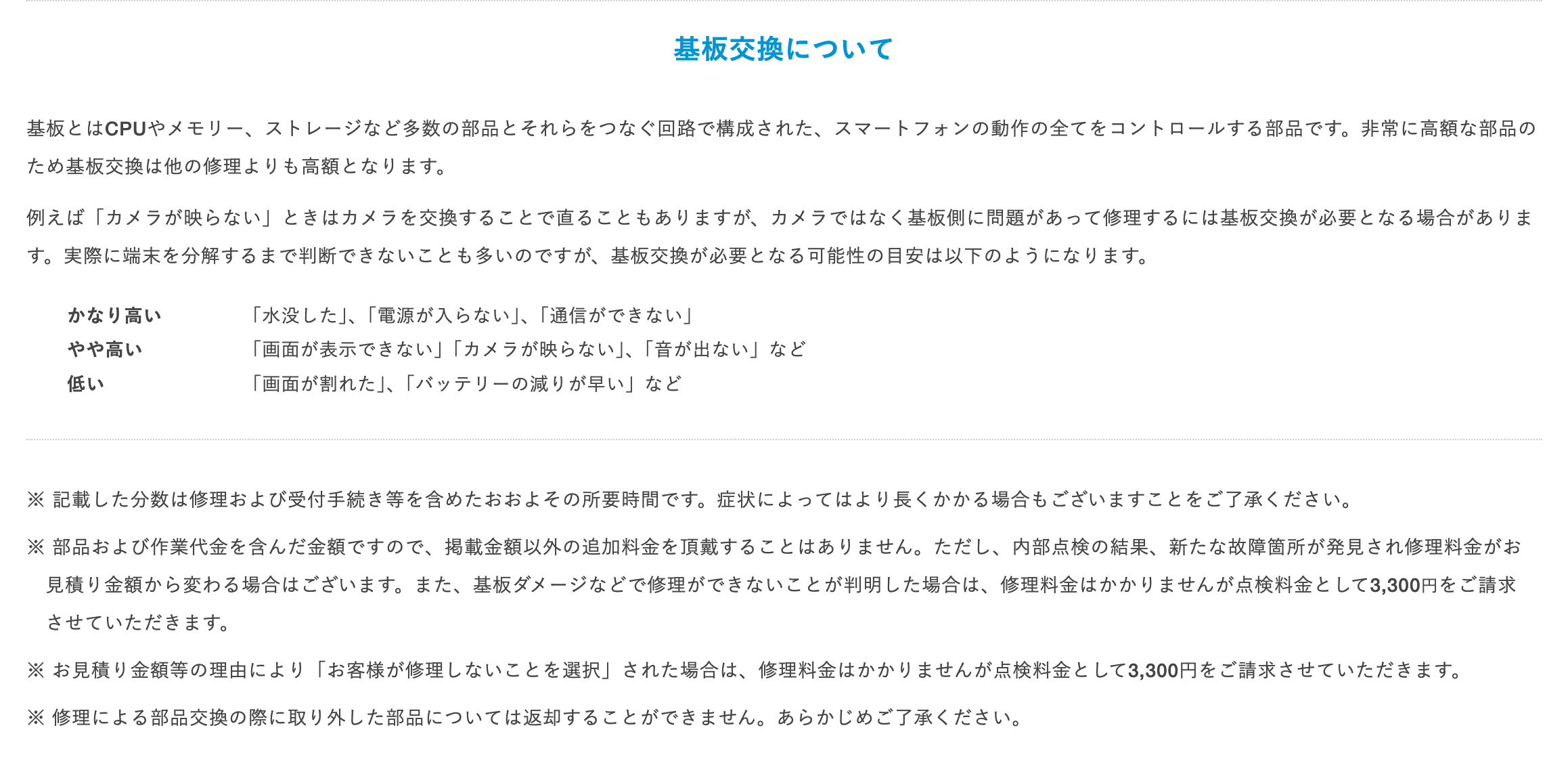Google Pixelで撮影した写真や動画のデータでストレージが圧迫されてしまい、お困りの方は多いのではないでしょうか。「スロットがないけどSDカードにデータを保存できる?」と疑問をお持ちの方もいるかもしれません。
今回は、Google PixelでSDカードを利用できるのか、SDカードを使う方法、SDカード以外のデータ移行方法について解説します。
- 目次
Google PixelではSDカードを利用できる?
Google PixelはSDカードを本体に挿入してデータ移行することはできません。Google Pixelの端末にはSDカードスロットがないためです。
実は近年、スマホは内部ストレージ容量が充実してきていることもあり、SDカードスロットの必要性が薄れています。Google Pixelも内部ストレージが充実していますので、SDカードスロットのない設計となっているのです。
Google PixelとSDカードでデータのやり取りをする方法
Google PixelにはSDカードスロットがないため、基本的には内部ストレージでやりくりするしかありません。しかし、長く使い続けているとストレージが足りずに困ってしまうこともあるでしょう。そのような場合は、SDカードリーダーを利用すれば、Google PixelからSDカードへデータ転送できます。流れは以下の通りです。
- Google Pixelで利用できるType-Cポート対応のSDカードリーダーを用意する
- SDカードリーダーにSDカードを挿入する
- SDカードリーダーをGoogle Pixelに接続する
- Google Pixelにて、SDカードリーダーが認識されているかを確認する
- Google Pixelの「ファイルマネージャー」を開く
- 移行したいデータを選ぶ
- 選んだデータを長押して、「コピー」または「移動」を選ぶ
- SDカードの保存先フォルダを開く
- 保存先フォルダ内にて「貼り付け」を選ぶ
- データが移行できるまで待つ
- 移行完了を確認後、Google Pixelの「設定」から「取り外し」または「安全に取り外し」を選んでからSDカードリーダーを取り外す
上記はGoogle PixelからSDカードへデータを移行する方法です。もちろん、SDカードのデータをGoogle Pixelへ移行することもできます。基本的な手順は同じですので、参考にしてみてください。
Google PixelにてSDカード以外でデータのやり取りをする方法
Google PixelではSDカード以外にも、「外部ストレージ」「Wi-Fi Direct」「クラウドサービス」とのデータのやり取りが可能です。
USBで外部ストレージへ転送
外部ストレージをUSBケーブルでGoogle Pixelとつなぐことで、データを転送できます。流れは以下の通りです。
- Google PixelとつなげられるUSBケーブルを用意する
- Google Pixelと外部ストレージ(PC、スマホ、外付けハードディスクなど)をUSBで接続する
- 「ファイル転送」モードを選ぶ
- Google Pixelで「ファイルマネージャー」を開く
- 移行するデータを選択する
- 選択したデータを長押しして「コピー」または「移動」を選ぶ
- 保存先フォルダにて「貼り付け」を選ぶ
- 移行完了を確認後、Google Pixelの「USBオプション」から「取り外し」または「安全に取り外し」を選んでからUSBを抜く
USBケーブルを用いてGoogle Pixelと外部ストレージでデータのやり取りをするメリットは、安定して高速転送できることです。大量のデータ移動、重要ファイルの移行といった際には信頼でき、かつ快適な方法です。
Wi-Fi Directの活用
Wi-Fi Directを活用してGoogle Pixelのデータを移行することもできます。Wi-Fi Directとは、デバイス間でWi-Fi接続し、データをやり取りすることです。Wi-Fi Directに対応している機器であれば、ネットワーク機器を介さずとも高速にデータ転送できます。流れは以下の通りです。
- Wi-Fi Directに対応している外部ストレージを用意する
- Google Pixelの「設定」から「ネットワークとインターネット」を選んで「Wi-Fi」を選択する
- 「Wi-Fi Direct」の「デバイスを検索」から、該当する外部ストレージを選んで接続する
- Google Pixelの「ファイルマネージャー」を開く
- 移行するデータを選び「共有」を選択する
- 「共有」のオプションから「Wi-Fi Direct」を選ぶ
- 接続している外部ストレージを選び、データを移行する
クラウドサービスの利用
Google Pixelのデータはクラウドサービスへ移行することもできます。Googleが提供しているクラウドサービスには、「Googleフォト」や「Googleドライブ」があります。
たとえば、Googleフォトの場合、Google Pixelの写真や動画などのデータは自動的にバックアップされるので便利です。端末を買い替えた場合も、Googleアカウントにログインすれば、バックアップしたクラウドデータにアクセスできます。
クラウドサービスは、いつでもどこでもインターネット経由でデータを移行できるのがメリットです。しかし、保存できる容量は限られています。大量にデータを保存する場合は、有料版を利用することになりますのでご注意ください。
まとめ
今回は、Google PixelでSDカードに保存できるのか、またデータ保存の方法について解説しました。Google PixelにはSDカードスロットがありません。つまり、SDカードを直接利用することはできないので注意が必要です。
SDカードを利用するならば、端末とSDカードリーダーを接続しましょう。他にも、Google Pixelのデータ保存方法にはさまざまなものがあります。故障してしまうと大切なデータが取り出せない、失われるといった可能性がありますので、本記事を参考にこまめにデータを移行しておきましょう。
Pixel修理なら Google 正規サービスプロバイダ のiCrackedへ
iCracked は、日本唯一の「 Google 正規サービスプロバイダ 」 です。現在、当店以外で、正規修理を行うのであれば、メーカーの郵送修理になってしまうので、7日〜10日程度かかってしまいます。
全国の iCracked Store であれば、即日修理が可能なので、その日のうちにご自身のPixel端末がお手元に戻ります。修理時間も最短60分〜なので、お時間も取らせません。
また、Google 公式の作業手順で安全に修理することができ、純正部品を使用していますのでご安心いただけます。
ソフトバンクあんしん保証パック加入者は、お得に修理可能
ソフトバンクあんしん保証パックに、ご加入のお客様であれば保証をご利用いただけます。
あんしん保証パックプラスとあんしん保証パックネクストでは、内容が異なりますのでご注意ください。
修理の流れ