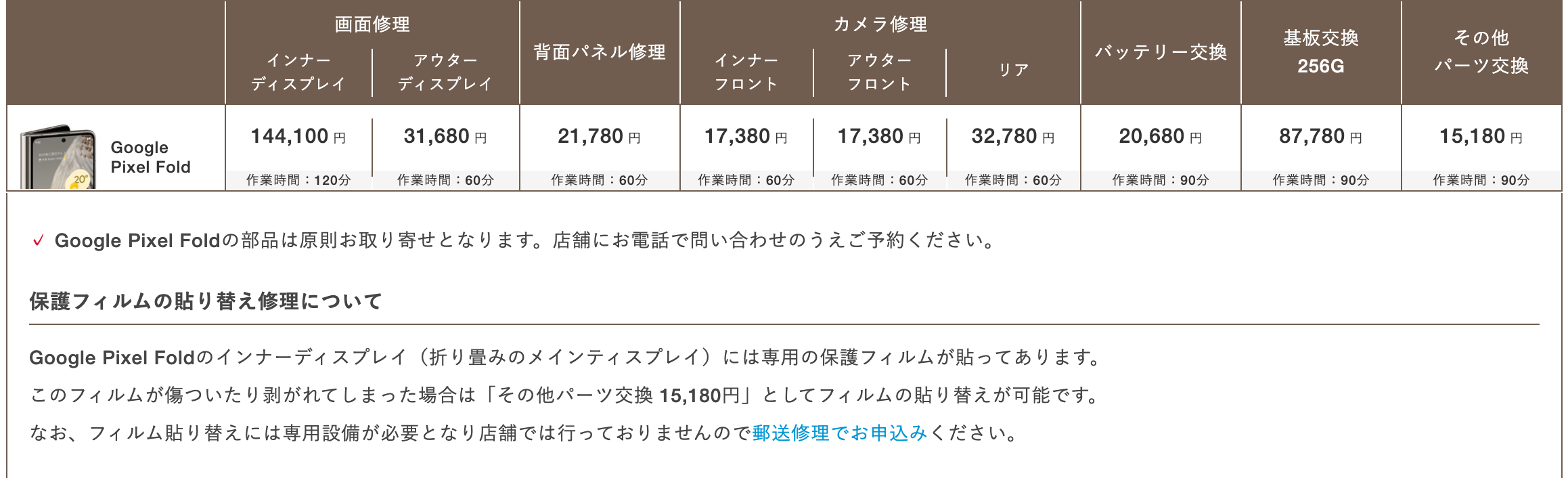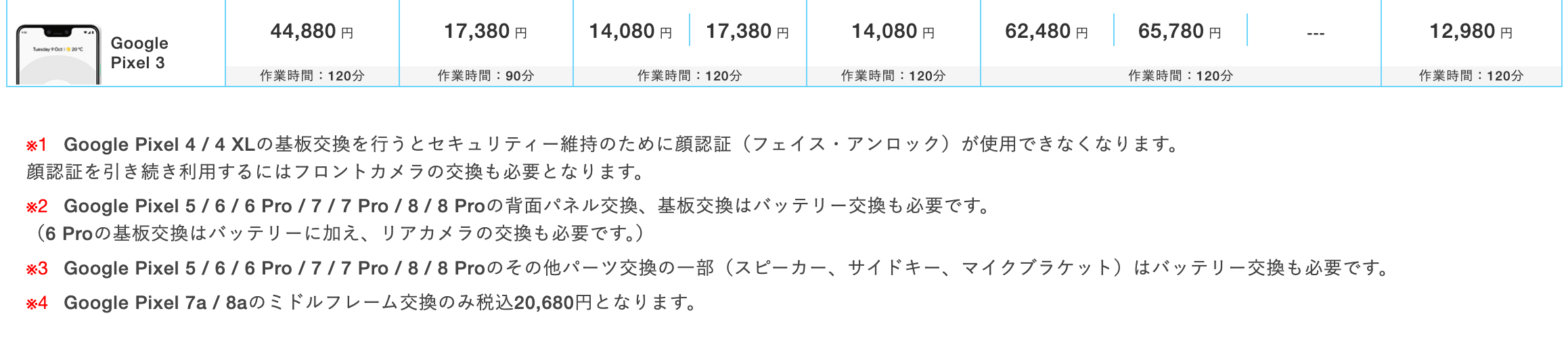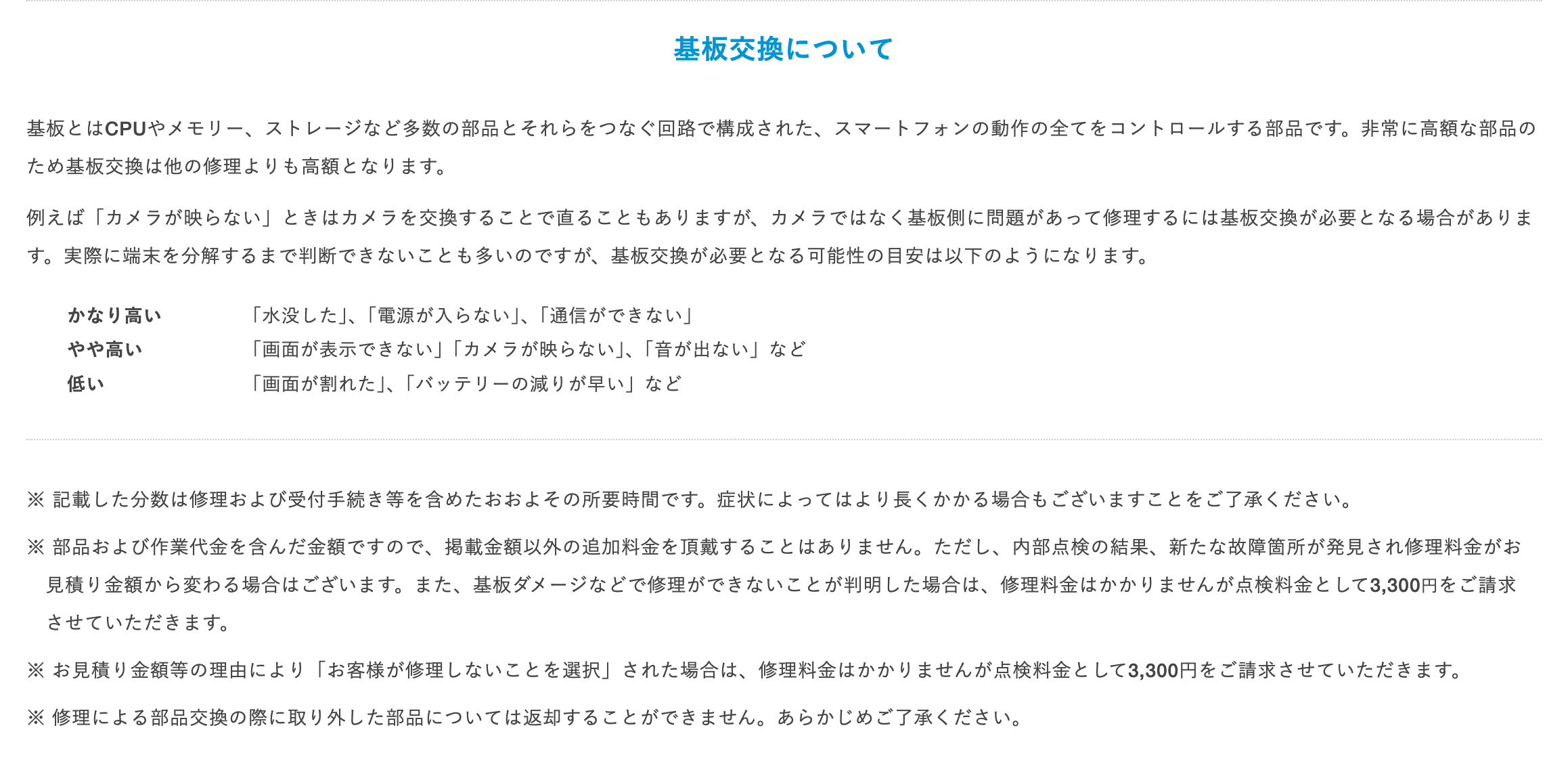Google Pixelの利用中、画面をスクリーンショットで保存することはよくあるのではないでしょうか。メモやレシピ、必要な情報が掲載されているWEBページなどを気軽に保存できるスクリーンショット撮影はとても便利な機能です。
今回は、Google Pixelでスクリーンショットを撮る4つの方法と、撮影できないケースについて解説します。
- 目次
Google Pixelでスクリーンショットを撮る方法
スクリーンショットは、スマホ画面に表示されている内容を画像で保存できる機能です。ちょっとしたメモや記録、残しておきたい情報などを保存する場合に便利です。ここでは、Google Pixelでスクリーンショットを撮る方法を4つご紹介します。
電源ボタンと音量ボタンを同時押しする
Google Pixelでスクリーンショットを撮る際に最もポピュラーな方法は、電源ボタンと音量ボタンを同時押しする方法です。以下の流れでスクリーンショット撮影を行います。
- 端末本体右側にある電源ボタンと音量(下げ)ボタンを同時に押す
- 画面が光りピコッと音がする
- 画面下部にサムネイルが表示される
- サムネイルタップで編集・共有が可能
ポピュラーなやり方なので、ほとんどの人がこの方法でスクリーンショットを撮影していることでしょう。ただし、片手で行うのが困難なため面倒に感じる人もいるかもしれません。
背面タップ(クイックタップ)をする
Google Pixelのスクリーンショット撮影で、最も手軽に行えるのが背面タップです。端末背面のカメラバーの下部を素早く2回タップすることでスクリーンショット撮影できます。片手で操作できますので、スクリーンショットを残したいときに素早く撮影できるのがメリットです。ただし、デフォルトでは機能がオフになっていますので、以下の設定が必要です。
- 設定アプリを起動する
- システムから「ジェスチャー」へ進む
- 「クイックタップでアクションを開始」を選ぶ
- 「クイックタップの使用」をオンにする
- 「スクリーンショットを撮る」を選ぶ
Googleアシスタントを活用する
Googleアシスタントを活用すれば、音声にてスクリーンショットを撮影できます。撮影の流れは以下の通りです。
- 「OK Google」または検索窓のマイクのアイコンをタップする
- Googleアシスタントを起動させる
- 「スクリーンショットを撮って」と話しかける
声を発する必要があるため、図書館や電車内など静かな場所では難しいかもしれません。しかし、操作することなく声だけでスクリーンショット撮影できるため、使いこなせれば便利な機能です。
画面下からスワイプする
上記以外の方法として、画面下からスワイプしてスクリーンショットを撮るという方法もあります。流れは以下の通りです。
- 画面下から上にスワイプする
- 1秒程度してから指を離す
- 画面下部にある「スクリーンショット」を選択する(ボタンナビゲーションの場合、まずは「■」ボタンを選ぶ)
アプリのスクリーンショット撮影の際に利用する方法です。ホーム画面などは撮影できない可能性がありますのでご注意ください。
Google Pixelでスクリーンショットが撮れないケース
必要な画面を保存でき、非常に便利なスクリーンショット撮影機能ですが、実はすべての画面をスクリーンショットで保存できるわけではありません。たとえば、以下のようなケースはスクリーンショットがNGとなります。
- 動画配信系アプリのスクリーンショット
- セキュリティ関連アプリのスクリーンショット
- 何らかのパスワードが表示されている場合
こうしたケースでは、著作権やセキュリティの観点からスクリーンショット撮影ができません。撮影したとしても真っ黒の画像が保存されるだけなのでご注意ください。
故障によりGoogle Pixelでスクリーンショットが撮れない場合も
Google Pixel本体が故障してしまったために、スクリーンショットが撮影できないこともあります。スクリーンショット機能だけでなく、他にも不具合がみられるようであれば、修理を依頼しましょう。
Google Pixelは1年間の保証があり、通常利用の範囲内で発生した不具合・故障については無償で修理可能です。Google Pixelを購入した各キャリアの店頭やオンラインショップへ問い合わせしてみてください。
また、Google Pixelは、購入から1年経過していたり、落としてしまった場合でも、Googleが認定している国内唯一の正規プロバイダのiCrackedで修理できます。純正パーツを使用することはもちろん、Googleが定めた手順に従って検査・修理を行うため、信頼性の高い業者です。修理後のGoogle Pixel端末は3ヶ月の保証期間がありますので、安心して依頼できることでしょう。
まとめ
今回は、Google Pixelでのスクリーンショットの撮影方法について解説しました。電源ボタンと音量ボタンの同時押しでの撮影はスタンダードな方法なので、ほとんどの方が知っているかもしれません。ただ、片手では操作しにくいため、不便を感じていた方も多いのではないでしょうか。本記事でご紹介したその他の方法を参考に、ご自身にあった方法でスクリーンショットを撮影してみてください。
また、著作権やセキュリティに関する画面は撮影できませんのでご注意ください。そういった画面ではないのにスクリーンショット撮影できない……という場合は修理を検討してみましょう。「長く使いたい」「信頼できる店に依頼したい」とお考えなら、ぜひiCrackedに修理をご依頼ください。
Pixel修理なら Google 正規サービスプロバイダ のiCrackedへ
iCracked は、日本唯一の「 Google 正規サービスプロバイダ 」 です。現在、当店以外で、正規修理を行うのであれば、メーカーの郵送修理になってしまうので、7日〜10日程度かかってしまいます。
全国の iCracked Store であれば、即日修理が可能なので、その日のうちにご自身のPixel端末がお手元に戻ります。修理時間も最短60分〜なので、お時間も取らせません。
また、Google 公式の作業手順で安全に修理することができ、純正部品を使用していますのでご安心いただけます。
ソフトバンクあんしん保証パック加入者は、お得に修理可能
ソフトバンクあんしん保証パックに、ご加入のお客様であれば保証をご利用いただけます。
あんしん保証パックプラスとあんしん保証パックネクストでは、内容が異なりますのでご注意ください。
修理の流れ