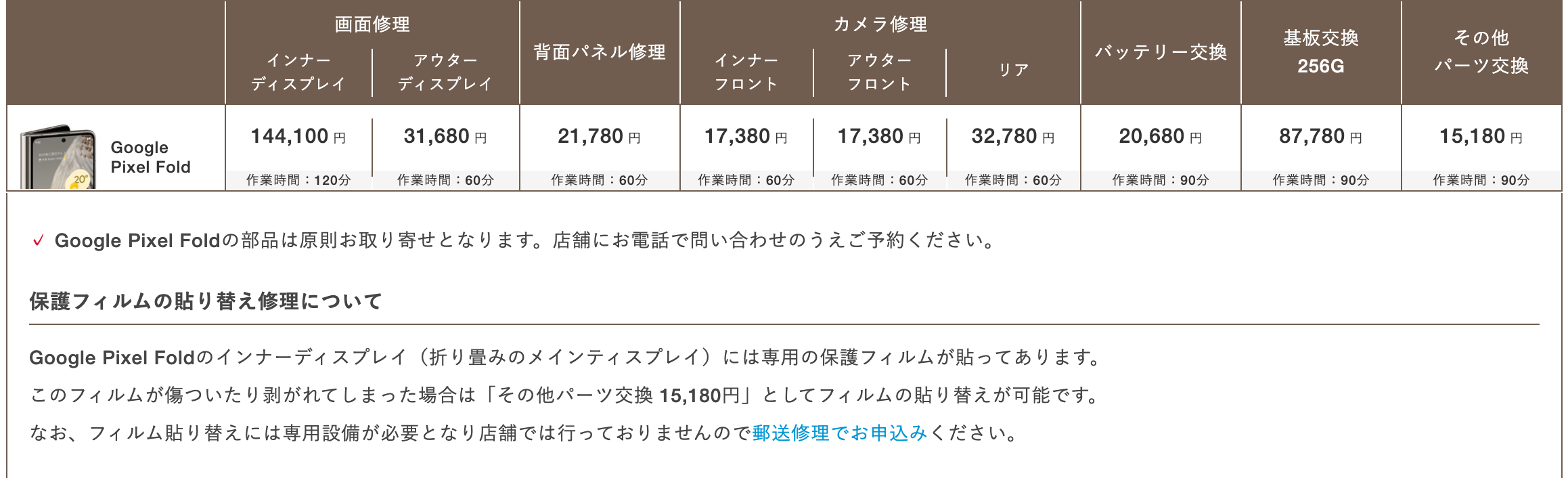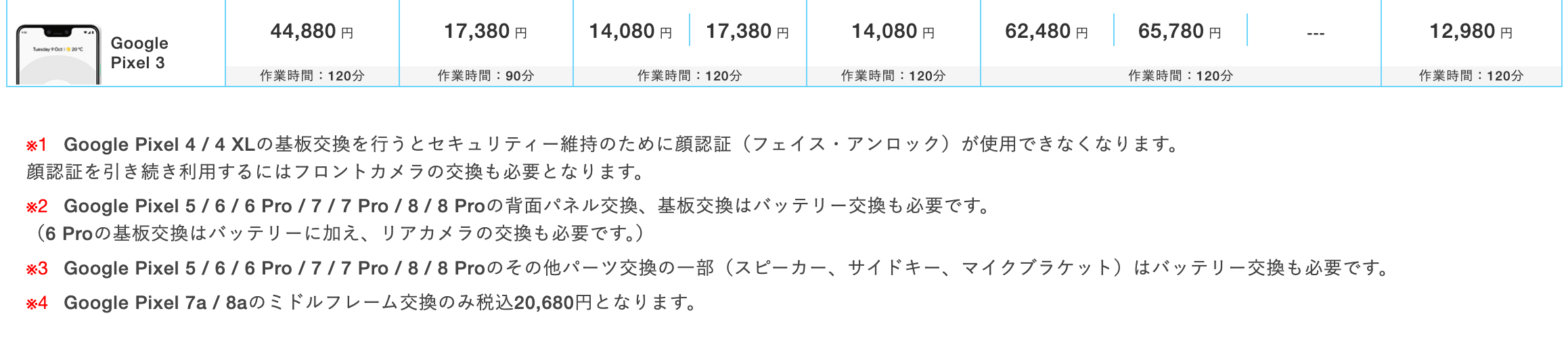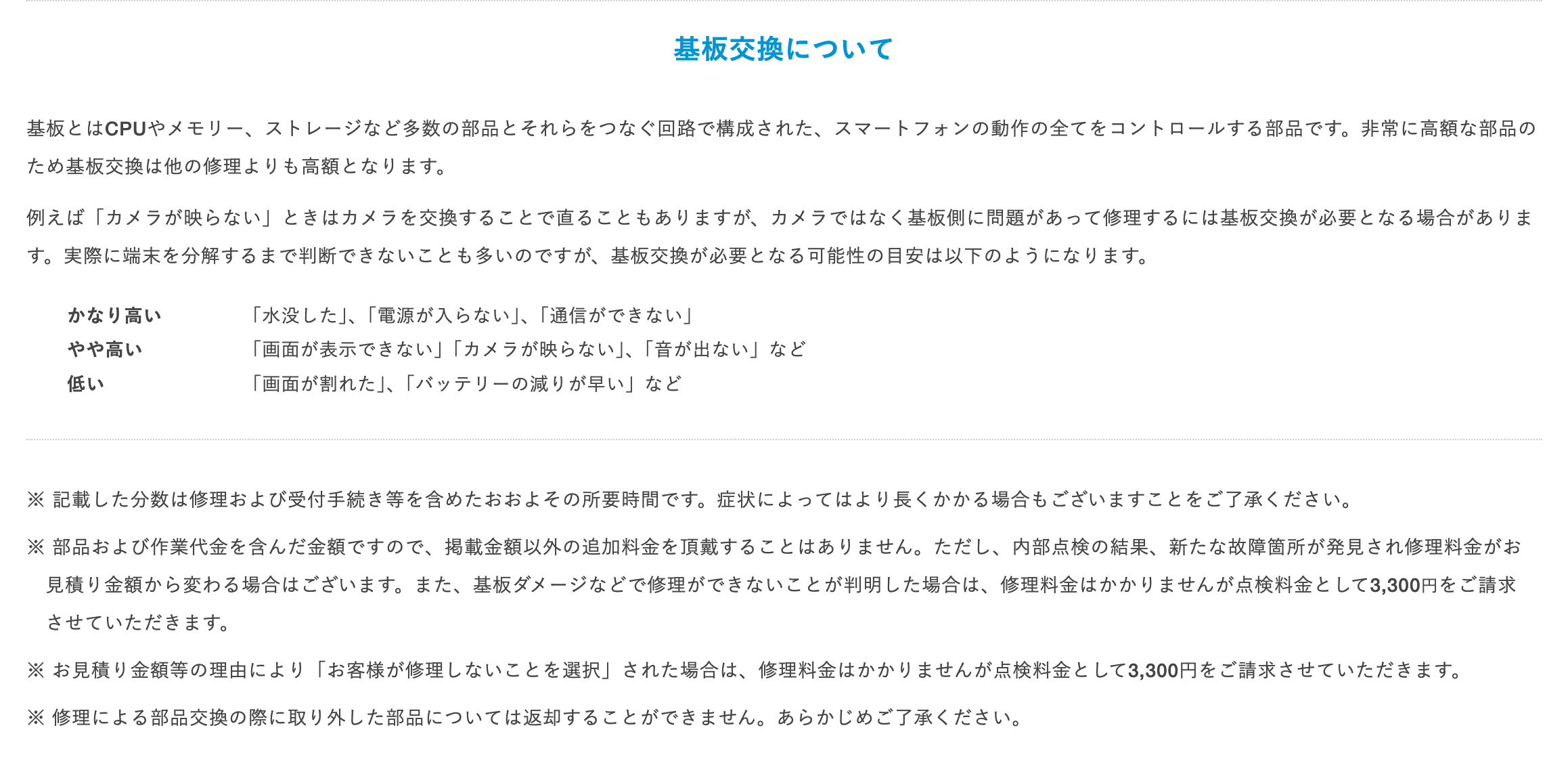Google Pixelで撮影していると、ピントが合わない不具合が生じることがあります。ピント不良が起きる原因はいくつかありますが、事前に対処法を知っておくと、いざという時に焦らずに済みます。この記事では、Google Pixelのピントが合わない原因とピント不良の対処法について詳しく解説します。
- 目次
Google Pixelのピントが合わない原因
Google Pixelのピントが合わなくなる原因をいくつか紹介します。当てはまる原因があるか確認してみましょう。
カメラレンズやレーザーセンサーが汚れている
Google Pixelのカメラレンズやレーザーセンサーが汚れていると、ピントが合わない不具合が生じる場合があります。指紋やホコリ、ゴミなどが付着している状態では、ピント不良の原因になります。
撮影モードの設定に問題がある
カメラアプリ上でピントを調整するオートフォーカス機能やマクロフォーカス機能といった撮影に適した設定になっていない場合、ピント不良が起きる可能性が考えられます。またこれらの機能は通常であれば作動しますが、何らかの原因で機能に不具合が生じてピントが合わないこともあります。
システムやカメラアプリの不具合
Google PixelのOSやカメラアプリのバージョンが古く、エラーやバグが修正できないことで、ピントが合わない不具合が発生している可能性があります。カメラアプリがサードパーティ製アプリの場合、低品質の画像になったり、ぼやけて撮影されてしまったりすることもあるようです。
カメラアプリのキャッシュによる影響
Google Pixelに搭載されたオリジナルのカメラアプリは、使っていくごとにファイルや設定が一時的に保存されていきます。他のアプリと同様にカメラアプリのキャッシュが増えすぎると、動作が正常に作動しなくなる原因になります。
Google Pixelのピントが合わない時の対処法
Google Pixelのピントが合わない時に試せる対処法について解説します。ぜひ参考にしてみてください。
カメラレンズやレーザーセンサーを綺麗にする
カメラレンズやレーザーセンサーが汚れていることにより、写真や動画がぼやけてしまう場合には、掃除を行うことで不具合が改善されることがあります。レンズやセンサーを綺麗にするには、マイクロファイバー製のレンズクロスやメガネ拭きなど、柔らかい布で優しく拭き取ります。硬めの布を使用してしまうと、レンズやセンサーが傷ついてしまう恐れがあるため注意が必要です。
適切な撮影モードに設定する
ピント補正を自動で行ってくれるオートフォーカス機能やマクロフォーカス機能を有効にする設定方法は以下の通りです。
- オートフォーカス機能の設定
- 「カメラ」アプリを開く
- カメラを向けてピントを合わせたい被写体をタップ
- 白色の丸が表示されれば有効
- マクロフォーカス機能の設定
- 「カメラ」アプリを開く
- カメラを向けてピントを合わせたい被写体をタップ
- マクロを示す花のアイコンが表示されれば有効
Google Pixelを再起動する
ピントが合わない不具合が生じた場合は、一度端末を再起動することで問題が解消されることが多いです。不具合の原因となるエラーやバグ、メモリに残ったファイルなどが再起動でリセットできます。Google Pixelを再起動する手順は以下になります。
- Google Pixel 6以降の機種
- 電源ボタンと音量大ボタンを同時に数秒間長押し
- 再起動をタップ
- Google Pixel 5a以前の機種
- 電源ボタンを30秒程度再起動されるまで長押し
- 再起動をタップ
システムやアプリを最新版に更新する
アプリやOSを最新の状態にアップデートすることで不具合が解消する場合があります。アプリやOSが最新でない場合は次の手順で更新を行います。
- OSのアップデート手順
- 「設定」アプリを開く
- 「システム」→「詳細設定」をタップ
- 「システムアップデート」→「ダウンロードとインストール」をタップ
- アプリのアップデート手順
- 「Google Play」を開く
- 「プロフィールアイコン」→「アプリとデバイスの管理」
- 「アップデート利用可能」→「詳細を表示」をタップ
- アプリを選択して「更新」タップ
不要なカメラアプリのキャッシュを削除する
使用中のアプリのキャッシュが増えすぎると、カメラの動作が不安定になったり、ピントが合わなかったりすることもあるので、アプリのキャッシュを消去してみるとよいでしょう。
- 「設定」アプリを開く
- 「アプリ」→「すべてのアプリを表示」
- 「カメラ」アプリをタップ
- 「ストレージとキャッシュ」→「キャッシュを削除」をタップ
セーフモードで起動する
ダウンロードしたサードパーティ製などのカメラアプリが原因で、ピントが合わない不具合が生じることがあります。そういった時は初期搭載のアプリのみで起動できるセーフモードを起動した状態で、ピント不良がないようであれば、インストールしたアプリに問題があることが分かります。Google Pixelでセーフモードを起動させるには以下の手順で行います。
- 電源ボタンをタップ
- アニメーション開始後音量小ボタンを長押し
- 「セーフモード」と画面下に表示される
Google Pixelのピントが合わない不具合が改善されない場合は
上記の対処法では、Google Pixelピントが合わない不具合が改善しないなら、端末自体の故障も考えられるので、一度専門の修理店に見てもらうことをおすすめします。Google Pixel修理なら、ぜひiCrackedへご相談ください。
Pixel修理なら Google 正規サービスプロバイダ のiCrackedへ
iCracked は、日本唯一の「 Google 正規サービスプロバイダ 」 です。現在、当店以外で、正規修理を行うのであれば、メーカーの郵送修理になってしまうので、7日〜10日程度かかってしまいます。
全国の iCracked Store であれば、即日修理が可能なので、その日のうちにご自身のPixel端末がお手元に戻ります。修理時間も最短60分〜なので、お時間も取らせません。
また、Google 公式の作業手順で安全に修理することができ、純正部品を使用していますのでご安心いただけます。
ソフトバンクあんしん保証パック加入者は、お得に修理可能
ソフトバンクあんしん保証パックに、ご加入のお客様であれば保証をご利用いただけます。
あんしん保証パックプラスとあんしん保証パックネクストでは、内容が異なりますのでご注意ください。
修理の流れ