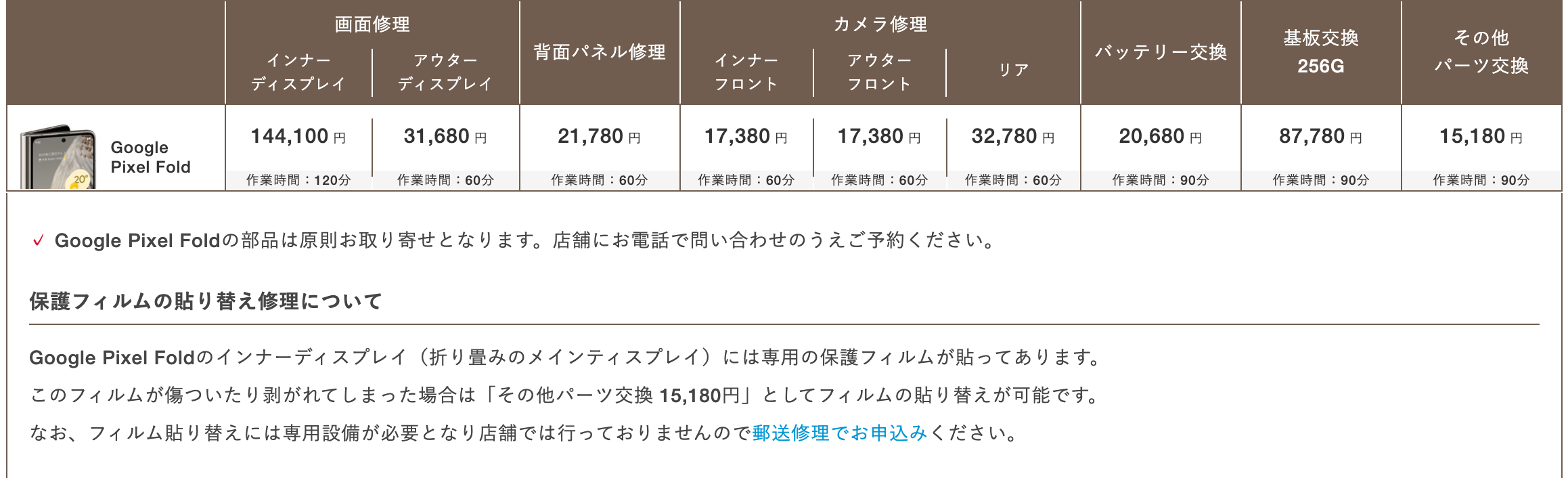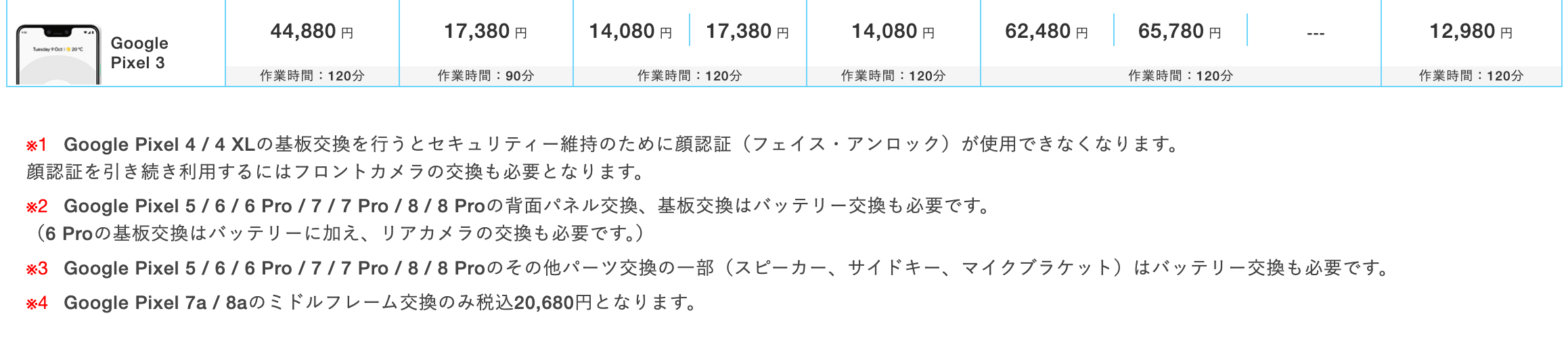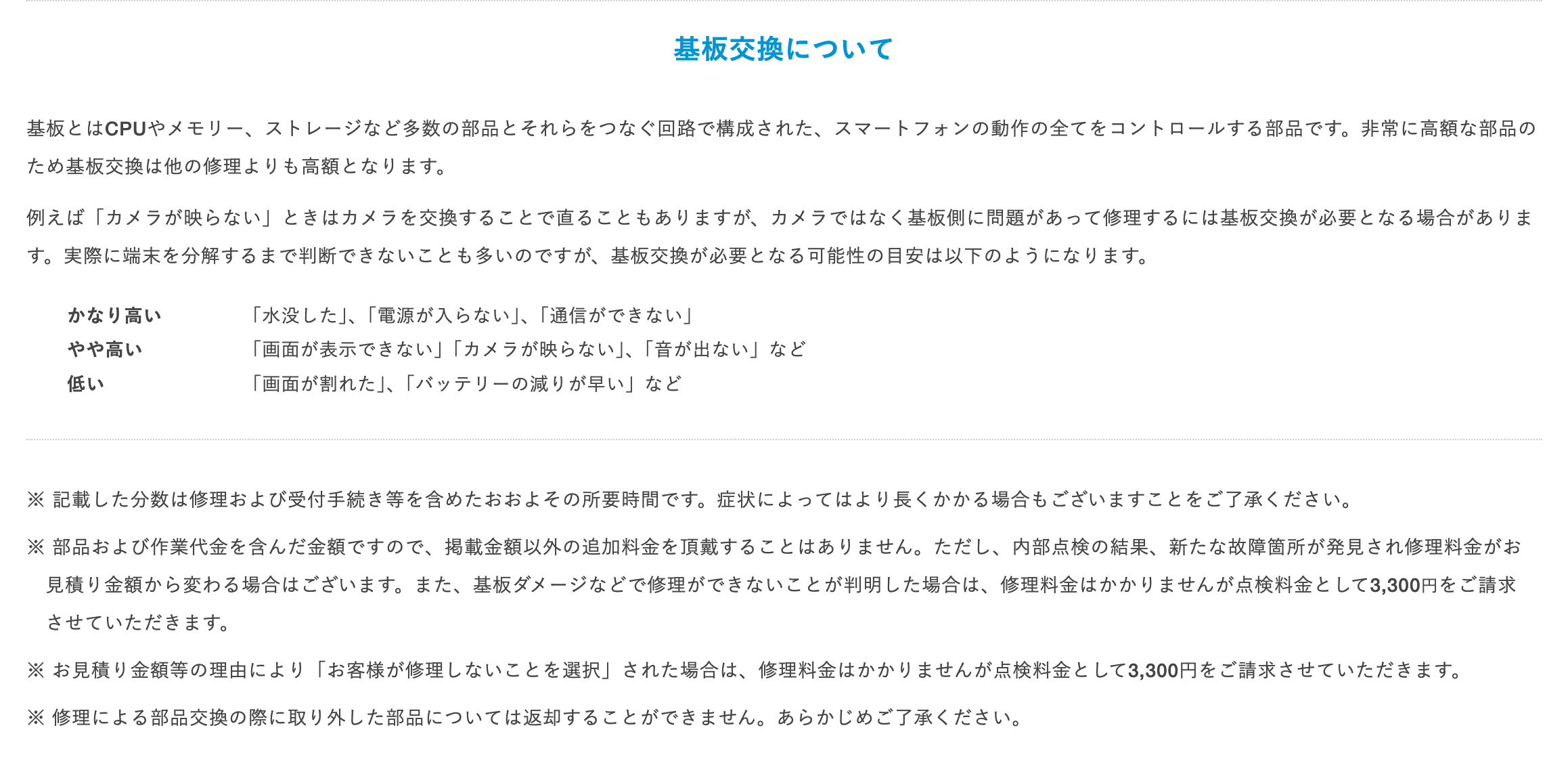Google Pixelを購入したい、もしくは購入予定・購入した方で「AndroidやiPhoneからデータをどうやって移行するの?」とお悩みの方は多いのではないでしょうか。今回は、Google Pixelでデータを移行する際の手順や注意点について解説します。
- 目次
Google Pixelへデータ移行する前の準備
Google Pixelへデータ移行する前に、以下の準備をしておきましょう。
データをバックアップする
Google Pixelへデータ移行する前に、万が一の場合に備えてバックアップを取っておきましょう。いざというときも安心できます。
Androidのバックアップ
「設定」から「Googleアカウント」へ移動し「バックアップ」から「今すぐバックアップ」をタップします。
iPhoneのバックアップ
「設定」から「プロフィールアイコン」へ移動し、「iCloud」内にある「iCloudバックアップ」へ移動して「今すぐバックアップ」をタップします。
LINEアプリの引き継ぎ
Google Pixel移行後もLINEを使用するなら、引き継ぎが必要です。
引き継ぎを行う場合、まずはLINEアプリを最新バージョンへアップデートしましょう。以降は、以下の手順にて引き継ぎを行います。
- 自分の電話番号、メールアドレス、パスワードを確認する(引き継ぎに必要なため)
- 旧スマホにてLINEアプリを開く
- 「設定」から「アカウント引き継ぎ設定」へ移動
- 「アカウントを引き継ぐ」をオンにする
- 新スマホにLINEアプリをダウンロードして起動する
- 新スマホのLINE認証画面を出し、旧スマホにて設定していた電話番号を入力する
- SMSで認証を行う
以上でLINEアプリの引き継ぎが完了です。一部のトーク履歴、LINEコインなどの引き継ぎは行えないためご注意ください。ただし、過去14日分のトーク履歴は、「かんたん引き継ぎQRコード」を用いることで、履歴を引き継げます。
電子マネーアプリ関連の引き継ぎ
Androidのおサイフケータイや電子マネーアプリは、Google Pixelへの機種変更前に引き継ぎ手続きをしましょう。まず、電子マネーアプリ関連のデータをサービス事業者のサーバーに預けます。それが完了したら機種変更を行い、データをスマホで受け取ります。
手続きが必要になるサービスは以下のようなものです。
- モバイルSuica
- モバイルPASMO
- モバイルnanaco
- ID
- 楽天Edy
- QUICPay
iPhoneの場合、おサイフケータイ機能がありません。もしWAONやnanacoなどの電子マネーが残っているのであれば、使い切ってしまってください。ただし、モバイルSuicaやモバイルPASMOについては、残高を引き継げます。
iPhoneやGoogle以外のアプリ
アプリによっては、アカウントにデータが紐づいているため、新たなGoogle Pixelでもアプリにログインすればそのまま使えます。中にはアカウントに紐づいていない、そもそもデータ移行できないアプリもありますので、アプリごとに確認することをおすすめします。
また、iPhoneの場合、AppleStoreで購入した有料アプリは、Google Pixelで利用できませんのでご注意ください。
Google Pixel同士の移行
Google Pixel同士の以降の流れは以下の通りです。Google Pixel→Android、Android→Google Pixelいずれの場合も手順は同じです。
- Google Pixelの言語設定を行い、英語から日本語に設定しなおします。
↓ - SIMカードやeSIMを設定します。自動認識できる場合はSIMカードを挿入するだけで設定できますが、キャリアによってはAPN設定が必要です。
↓ - Wi-Fiの接続設定をします。
↓ - 旧スマホから新スマホへアプリやデータをコピーさせます。
↓ - Googleサービスについて詳細が表示されますので、一通り読んでください。問題がなければ「承諾する」をタップします。
↓ - Google Oneにて新しいスマホのバックアップを取るか選択します。バックアップが必要であれば、「ONにする」をタップします。
↓ - 「限定保証」について一通り確認後、「次へ」をタップします。
↓ - PINや指紋・顔認証などの生体認証設定を行います。
↓ - 「OK Google」を使用する場合は、「Voice Match」をオンにしてください。
↓ - 他にもいくつか設定項目がありますので、それを確認します。すべて完了したら「設定完了」を押しましょう。データがコピーされたら、ホーム画面に移動して終了です。
Google PixelとAndroidでの移行
Google PixelとAndroidの移行手順は以下の通りです。
移行手順
- 新スマホの電源を入れてSIMカードを挿入します。
↓ - 新スマホのWi-Fi設定を行います。
↓ - AndroidからGoogle Pixelへアプリやその他データのコピーを行います。コピーをするには、スマホ同士をつなぐケーブルを準備し、旧スマホ側で「コピー」をタップします。新スマホ側では、コピーしたい項目を選んで「コピー」をタップします。
↓ - Googleサービスに関する情報を確認後、「承諾する」をタップします。
↓ - 新しいスマホを「Google One」でバックアップする場合は、「ONにする」をタップします。
↓ - その他の設定項目も問題なければ、「設定完了」をタップします。データコピー後、ホーム画面に移動して終了です。
コピーされないデータについて
- 着信音
- 端末ごとの設定
- PDFファイル
- Googleアカウント以外のアカウントやデータ
- 一部アプリ(Google Play以外からダウンロードしたもの)
などの一部データは上記手順ではコピーされません。セットアップ後に個別に移行を行いましょう。
Google PixelとiPhoneでの移行
iPhoneとGoogle Pixelの移行では、どちらが新旧なのかによって手順が異なります。
iPhoneからGoogle Pixelへの移行
ペア設定によりワイヤレスでも移行できますが、ケーブル接続の方がより多くのデータを移行できます。そのため、データ移行するならば、付属のケーブルを使用するのがおすすめです。
- iPhoneの「iMessage」「FaceTime」をオフにしてください。
↓ - 新スマホの電源を入れてSIMカードを挿入します。
↓ - 新スマホのWi-Fi設定を行います。
↓ - Google PixelでGoogleアカウントにログインして、PINや生体認証設定を行います。
↓ - iPhoneからGoogle Pixelへアプリとデータのコピーを開始します。iPhone側からコピーしたい項目を選択して「コピー」をタップしてください。
↓ - 他の設定項目に問題がなければ「設定完了」を押します。データコピーが終わるまで待ち、ホーム画面に移動して終了です。
Google PixelからiPhoneへの移行
Google PixelからiPhoneにデータを移行する場合は「Move to iOS」を使うのが一般的です。移動先・移動元になるスマホにアプリをダウンロードすれば、手間なくデータ移行できます。
- 移動先・移動元のスマホに「Move to iOS」をダウンロードする。
↓ - それぞれのスマホをWi-Fi接続して近くに置く。
↓ - iPhone側で、「Androidからデータを移行」をタップする。
↓ - iPhone側にコードが表示されるので、それをGoogle Pixelに入力する。
↓ - 移行するデータをタップして選択する。
↓ - データが移行完了すれば終了です。
コピーされないデータについて
- AppleStoreの有料アプリ
- Google Playで提供がない無料アプリ
- アプリ内で購入したもの
- SafariでブックマークしたURL
- スマホの各種設定
- 写真(オリジナルの写真がiPhoneに保存されていればOK)
などのデータはコピーされないためご注意ください。
まとめ
今回は、Google Pixelのデータ移行について解説しました。Android、iPhone、Google Pixel間のデータ移行は手順さえわかればそれほど難しいものではありません。本記事を参考に、スムーズに移行を行ってください。
iCrackedは、Google Pixelの正規修理を行っているGoogle正規サービスプロバイダです。純正パーツのみを使用し、Google社が定める手順に従って修理します。Google Pixelをご購入後、故障してお悩みでしたら、ぜひiCrackedにご相談ください。
Pixel修理なら Google 正規サービスプロバイダ のiCrackedへ
iCracked は、日本唯一の「 Google 正規サービスプロバイダ 」 です。現在、当店以外で、正規修理を行うのであれば、メーカーの郵送修理になってしまうので、7日〜10日程度かかってしまいます。
全国の iCracked Store であれば、即日修理が可能なので、その日のうちにご自身のPixel端末がお手元に戻ります。修理時間も最短60分〜なので、お時間も取らせません。
また、Google 公式の作業手順で安全に修理することができ、純正部品を使用していますのでご安心いただけます。
ソフトバンクあんしん保証パック加入者は、お得に修理可能
ソフトバンクあんしん保証パックに、ご加入のお客様であれば保証をご利用いただけます。
あんしん保証パックプラスとあんしん保証パックネクストでは、内容が異なりますのでご注意ください。
修理の流れ