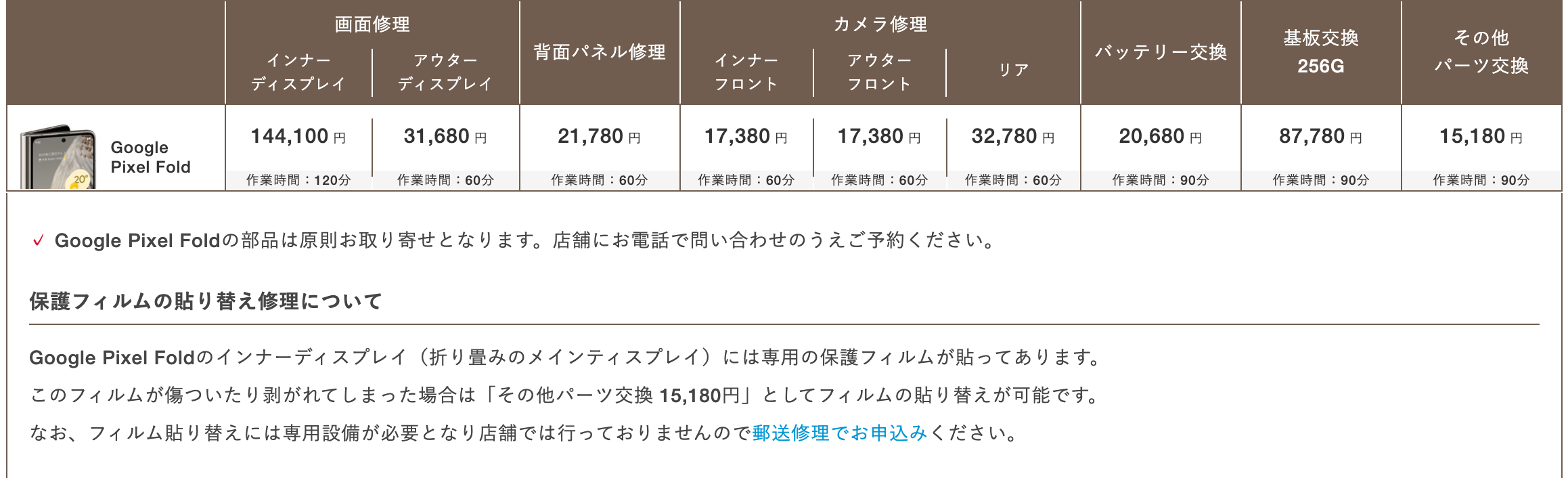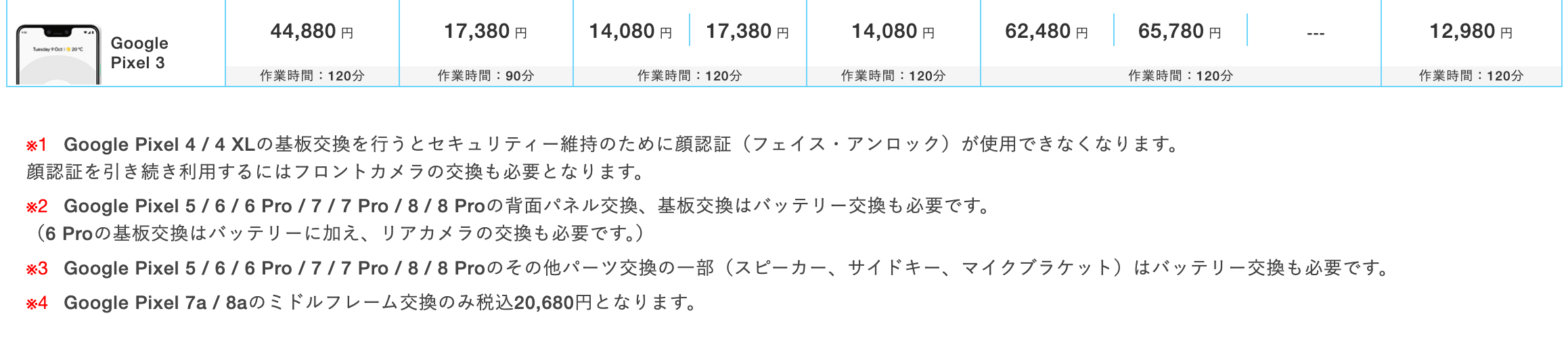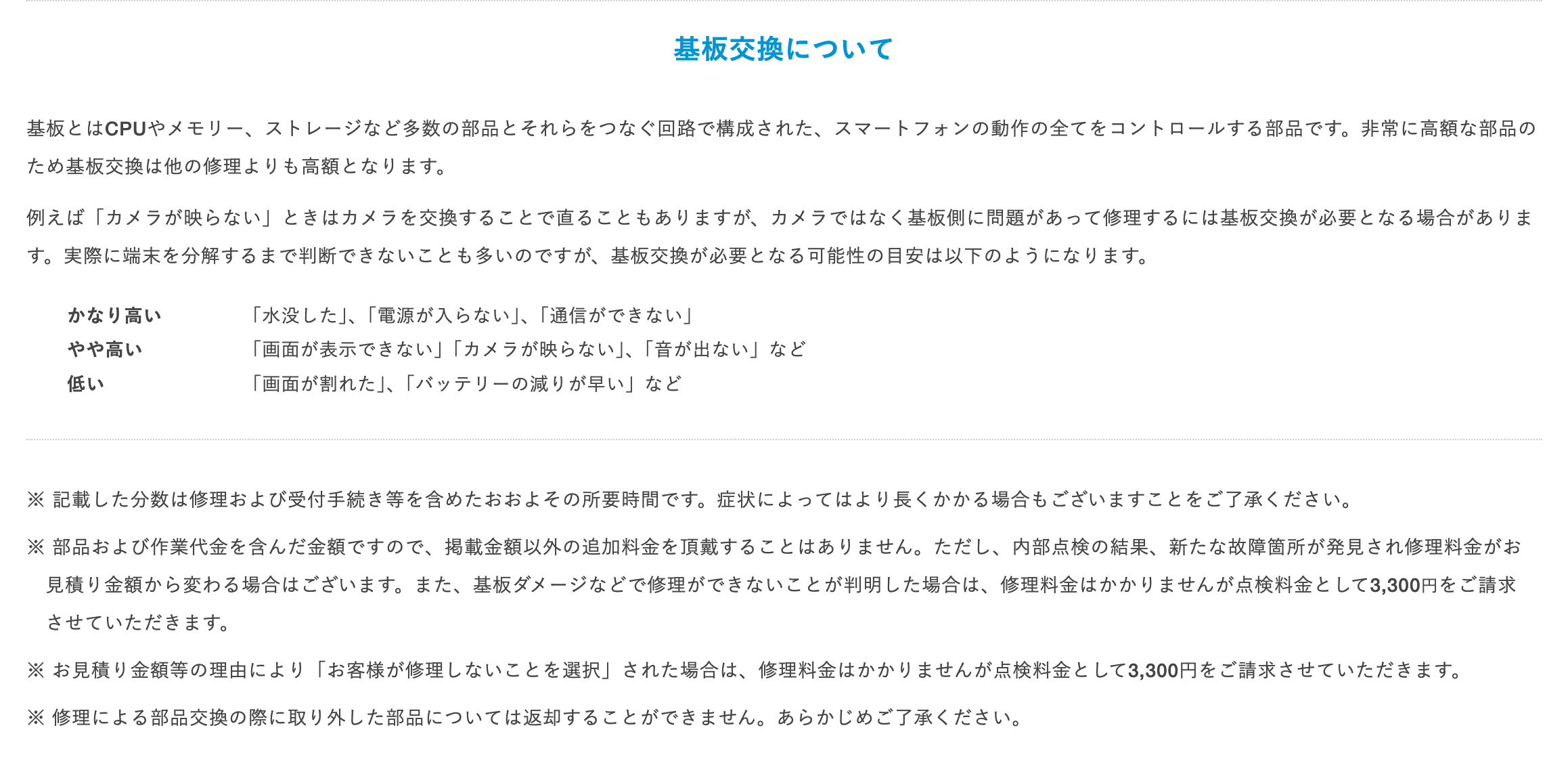Google Pixelでアプリを使用していると、急にアプリが落ちる現象が発生することがあります。アプリが頻繁にクラッシュしてしまう場合には、何かしら不具合が生じている可能性があります。この記事では、Google Pixelでアプリが落ちる原因と頻繁に落ちてしまう時に使える対処法を解説します。
- 目次
Google Pixelでアプリが落ちる原因とは
Google Pixelでアプリが落ちてしまう原因を紹介します。当てはまるものがないか確認してみてください。
端末のストレージ容量が不足
頻繁にアプリが落ちる原因として考えられるのが、端末のストレージ不足です。特にアプリのキャッシュが蓄積すると、ストレージ容量が圧迫されるため、アプリの動作が不安定になったり、落ちたりすることがよくあります。
アプリやOSのバージョンが古い
アプリやOSのバージョンが古く、最新版に更新されていないと、アプリとOSの互換性が合わなかったり、バグが修正されなかったりして、アプリが落ちる原因となる場合があります。
アプリの権限に不具合が生じている
アプリの権限不足や不具合が生じると、アプリが利用できず、クラッシュする現象が発生することがあります。アプリを動作させるためには、システムリソースにアクセスする権限が必要になります。
ネットワークの不具合
アプリの動作が不安定になる原因の一つが、通信環境の不具合です。Wi-Fiやモバイルデータの通信状況が悪いと、アプリが強制終了してしまう可能性があります。
Google Pixelでアプリが頻繁に落ちる時に使える対処法
Google Pixelでアプリが頻繁に落ちてしまう時に使える対処法を見ていきましょう。
アプリのキャッシュを削除する
アプリのキャッシュが蓄積され、ストレージ容量を圧迫すると、アプリの動作が不安定になることもあるため、アプリのキャッシュを削除してみましょう。
- 「設定」アプリを開く
- 「アプリ」→「すべてのアプリを表示」をタップ
- 該当する「アプリ名」→「ストレージとキャッシュ」をタップ
- 「キャッシュを削除」または「ストレージを消去」をタップ
アプリのバージョンを更新する
アプリのバージョンが古いままだと、システムのアップデートに対応できないこともあるため、アプリは最新の状態に更新しておく必要があります。
- 「Google Play」を開く
- 「プロフィールアイコン」→「アプリとデバイスの管理」→「管理」をタップ
- アプリを選択して「更新」
アプリを再インストールする
アプリのバージョンアップでは改善しない不具合がある場合は、一度アプリをアンインストールし、再度インストールすることで、アプリのクラッシュが改善されることがあります。
- アプリのアンインストール方法
- 「Google Play」を開く
- 「プロフィールアイコン」→「アプリとデバイスの管理」→「管理」をタップ
- アプリを選択して、画面右上のゴミ箱マークをタップして削除
- アプリの再インストール方法
- 「Google Play」を開く
- 「プロフィールアイコン」→「アプリとデバイスの管理」→「管理」をタップ
- 「このデバイス」→「未インストール」をタップ
- 「インストール」、または「有効」をタップ
アプリの権限を確認・再設定
アプリを利用するには、アクセス権限が必要なため、必要なアプリの権限が付与さえているか確認します。許可されていない権限がある場合は再設定を行い、アプリが正常に動作するかチェックしてみましょう。
- 「設定」アプリを開く
- 「アプリ」→該当するアプリをタップ
- 「権限」で必要な権限を許可する
OSのバージョンを最新の状態にする
システムのバグや不具合の解消、新機能の追加、パフォーマンスの最適化を行うには、システムを最新にアップデートする必要があります。ソフトウェアやアプリを最新版に更新することで、動作の重さ、遅さが改善される可能性があるでしょう。
下記がシステムのアップデート手順となります。
- 「設定」アプリを開く
- 「システム」→「詳細設定」をタップ(※「詳細設定」の項目がない場合は手順をスキップ)
- 「システムアップデート」→「ダウンロードとインストール」をタップ
Google Pixelを再起動する
アプリが落ちる場合は、Google Pixelを再起動することで改善することがあります。
Google Pixelの再起動は以下の手順で行います。
- Google Pixel 5a以前:電源ボタンを30秒、または端末が再起動するまで長押し
Google Pixel 6以降:電源ボタンと音量大ボタンを同時に7秒程度長押し - 再起動をタップ
セーフモードで起動させる
サードパーティ製アプリが原因で、動作の干渉をしていることがあります。アプリが落ちる原因が特定のアプリにある場合には、セーフモードを起動させることで、動作確認が行えます。セーフモードの起動は以下の手順になります。
- 電源ボタンをタップ
- アニメーション開始したら、音量小ボタンを長押し
- 「セーフモード」と画面下に表示される
セーフモードでは、純正アプリしか起動しないため、その状態で他のアプリが落ちないようなら、インストールしたアプリが原因かが分かります。
Google Pixelでアプリが落ちる不具合が改善しない場合は
上記の対処法で、アプリが落ちてしまう不具合が直らない場合は、ハードウェアの問題なども考えられるので、キャリアショップや専門の修理店に相談してみましょう。Google Pixel修理ならiCrackedへお問い合わせください。
Pixel修理なら Google 正規サービスプロバイダ のiCrackedへ
iCracked は、日本唯一の「 Google 正規サービスプロバイダ 」 です。現在、当店以外で、正規修理を行うのであれば、メーカーの郵送修理になってしまうので、7日〜10日程度かかってしまいます。
全国の iCracked Store であれば、即日修理が可能なので、その日のうちにご自身のPixel端末がお手元に戻ります。修理時間も最短60分〜なので、お時間も取らせません。
また、Google 公式の作業手順で安全に修理することができ、純正部品を使用していますのでご安心いただけます。
ソフトバンクあんしん保証パック加入者は、お得に修理可能
ソフトバンクあんしん保証パックに、ご加入のお客様であれば保証をご利用いただけます。
あんしん保証パックプラスとあんしん保証パックネクストでは、内容が異なりますのでご注意ください。
修理の流れ