iPhoneのパスワード保存方法
最終更新日:
掲載日:
皆さんは、買い物などサイトに登録するときに、
メールアドレスやパスワード登録すると思います。
そして、どのサイトにどんなパスワード使用したか忘れてしまってログインできない・・・!
ということはありませんでしたか??
なのでiPhoneをご利用の方に、端末にそのパスワードを記憶させ、
ログイン時に自動入力してくれる方法を共有いたします。
パスワード自動入力とは
皆さんもパス設定時に一度はこのメッセージを見たことがあると思います。
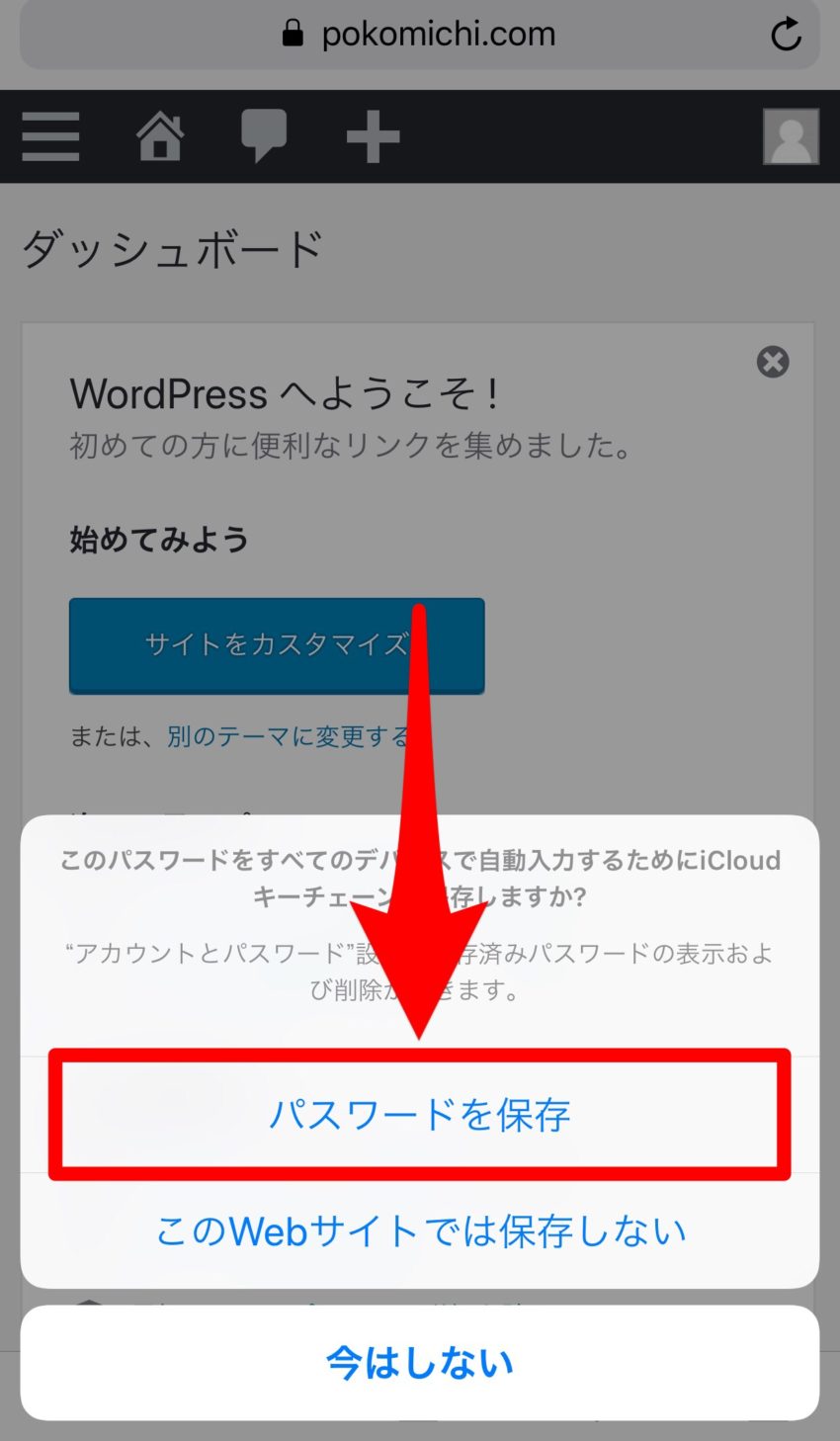
ここでパスワードを保存にしておくと、
次回このサイトにログインする際にパスワードが自動入力されます。
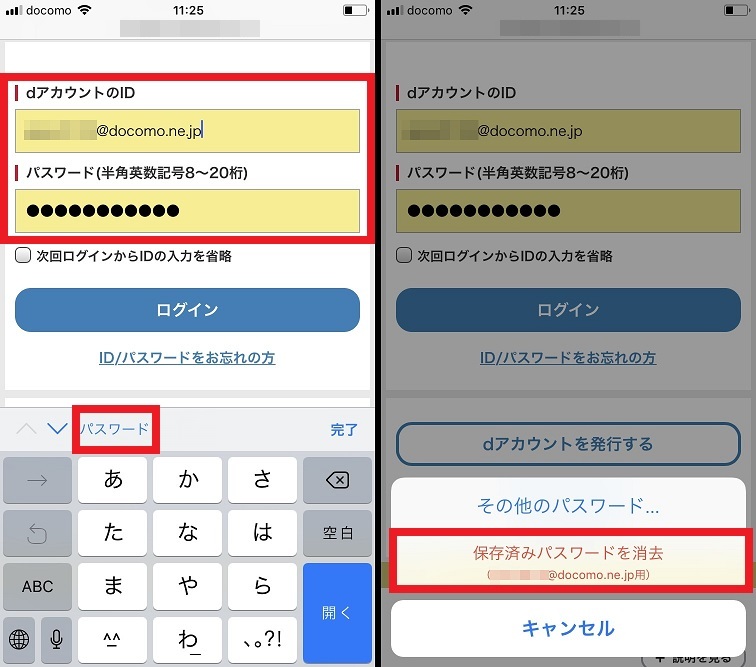
いくつか候補がある場合は、指紋認証/FaceID/ロック画面解除/の画面が出るので今まで保存したパスを選択できます。
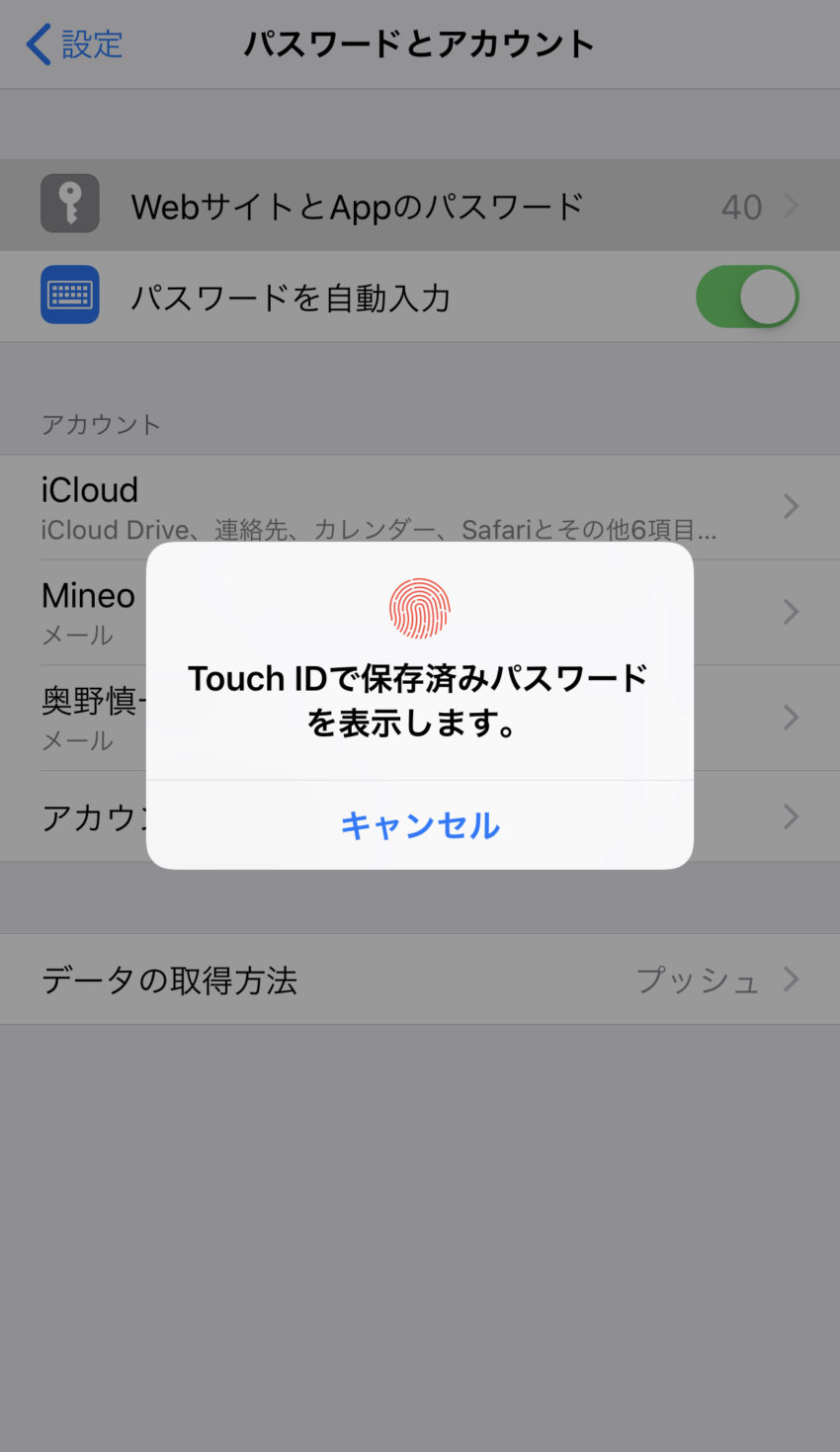
自動入力設定方法
上記で書いたように、作成時に保存するかどうか出ることで保存が出来るように、
これを自主的に設定することが出来ます。
①設定アプリ
②「パスワードとアカウント」をタップ
③「パスワードを自動入力」をタップ
④パスワードを自動入力の右側にある「スライドキー」をタップしオンにする
これでSafariの自動入力がオンになります!
 ⇒
⇒ ⇒
⇒ ⇒
⇒ ⇒
⇒
iOS12の場合は3つ目の過程でこちら⇒
パスワードの確認・編集方法
ここでは使用しなくなったパスワードを新しく作成するなどの編集、
そのサイトで使用しているパスワードの確認が出来ます。
①「設定アプリ」をタップ
②「パスワードとアカウント」をタップ
③「WebサイトとAppのパスワード」をタップ
④「Touch ID」または「Face ID」でロックを解除(設定していない場合は「パスコード」を入力)
⑤編集したいページのURLをタップ
⑥「ユーザー名」と「パスワード」が表示され、「編集」をタップすると編集状態になる
⑦内容を編集した後に「完了」をタップ
 ⇒
⇒ ⇒
⇒ ⇒
⇒
⇒ ⇒
⇒ ⇒
⇒
いかがでしょうか!
パスワードやIDなど何かと必要になり、忘れやすいという方はぜひ活用してみてください。
https://www.au.com/support/faq/view.k1391721430/
関連サービスページ
この記事を書いた店舗
