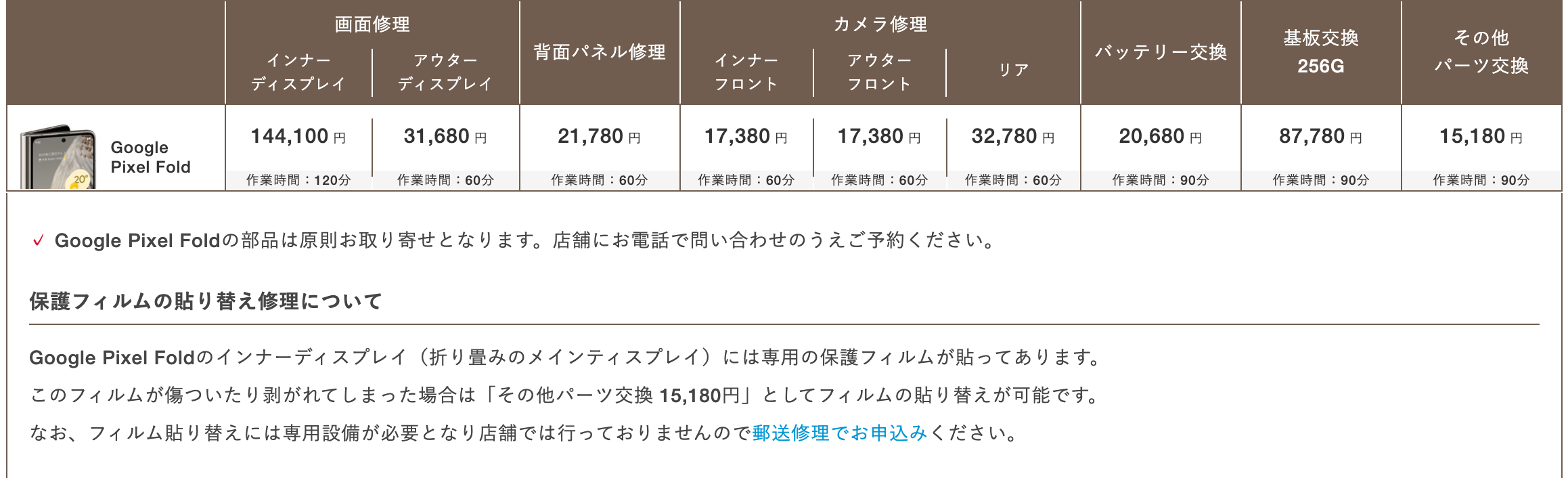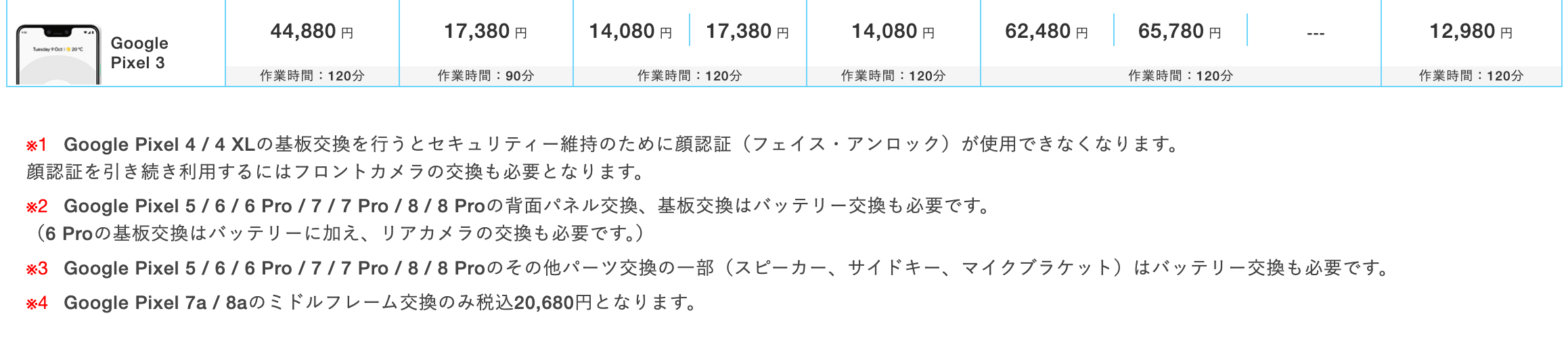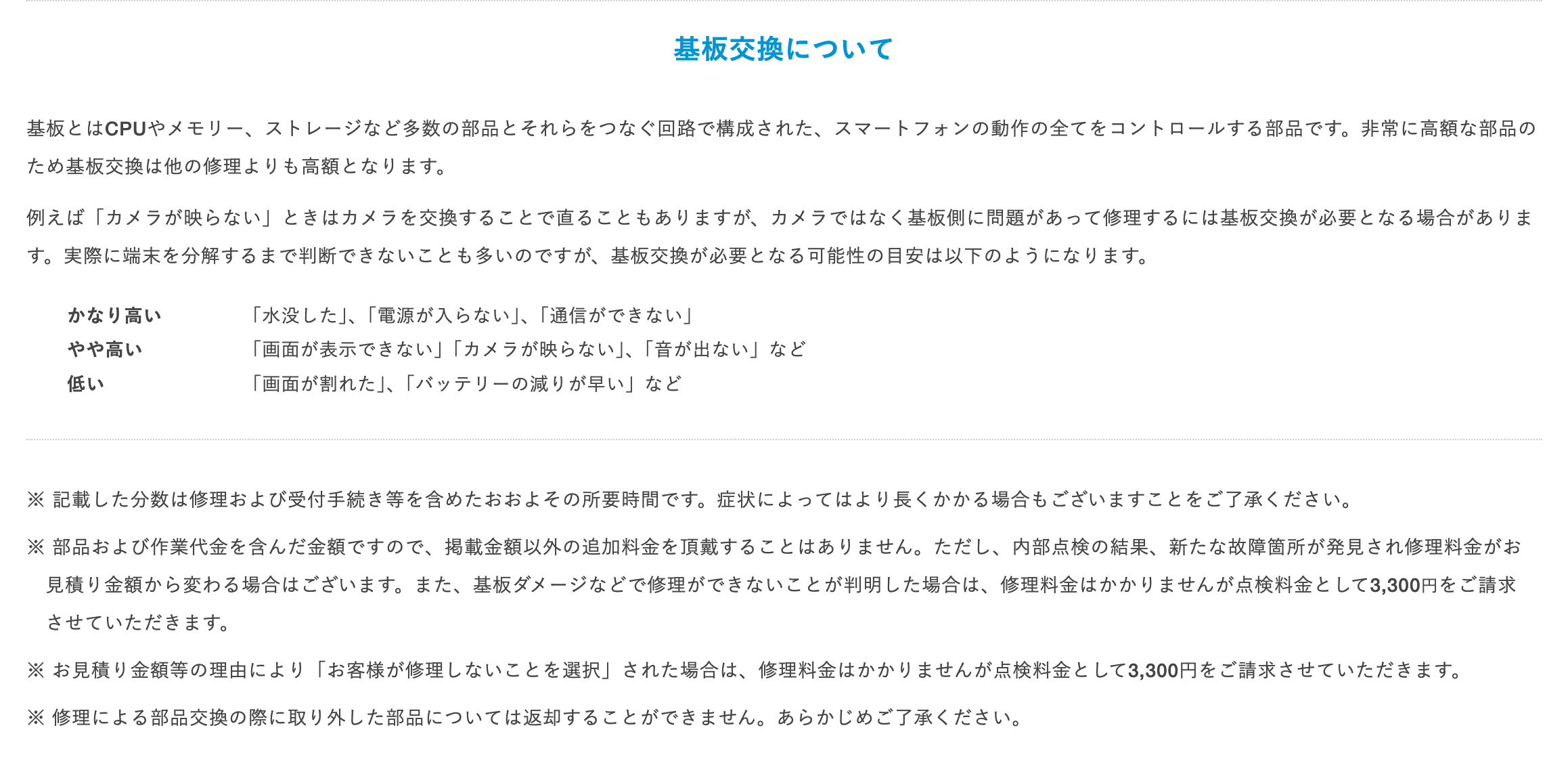Google Pixelを使用していると、タッチパネルの反応が悪い、以前より反応しにくくなったと感じたことがある方も多いのではないでしょうか。何度もタッチしないと反応しない、急に全く反応しなくなったなど、スマホに不具合が生じた際に自分でできる解決方法を知っておくと慌てずに対処できます。この記事では、Google Pixelのタッチパネルが反応しない原因と対処法を詳しく解説します。
- 目次
Google Pixelのタッチパネルが反応しない原因とは
Google Pixelのタッチパネルが反応しない原因として考えられるのが下記の5つです。
現在の状況に当てはまるか、1つずつ確認してみましょう。
画面の汚れや傷、ひび割れ
画面に汚れや傷、ひび割れなどがあると、タッチパネルが正常に反応しないことがあります。また保護フィルムやガラスフィルムを貼っているなら、ゴミ・汚れの付着、厚いフィルムの使用、フィルムの割れ、フィルムの間に気泡が入っているといった場合にも注意が必要です。
指の汚れや乾燥、静電気の影響
画面の汚れだけでなく、指に汚れや油分、水分などが付着していたり、逆に乾燥し過ぎていていたりしても、タッチパネルは反応しにくくなります。スマホは静電容量方式と呼ばれるタッチパネルを採用しており、指の静電容量を感知することでタッチ位置を検出できる仕組みです。静電気が発生しやすく、乾燥した時期に起きやすい不具合の1つです。
ストレージの空き容量不足
ストレージの容量に空きない場合も、動作が不安定になる原因になります。まずはGoogle Pixelの空き容量を下記手順で確認してみましょう。動画や写真、音楽、アプリなど容量が大きいファイルがストレージを圧迫している場合が多いです。
(1)「設定」アプリを開く
(2)「ストレージ」を選択
負荷がかかり過ぎている
スマホを長時間使用したり、CPUやメモリを多く使用するアプリを利用したりしていると、スマホに負荷がかかり過ぎて、本体が異常に熱くなることがあります。スマホに過度な負荷がかかると、タッチパネルが反応しなくなる原因となり得ます。使用していなくても、バックグラウンドでアプリが動いていれば、負荷がかかってしまいますので注意しましょう。
ソフトウェアの問題
ソフトウェアに不具合がある場合にも、タッチパネルが反応しなくなることがあります。
スマホのOSや使用しているアプリのバージョンが古かったり、ソフトウェアとスマホとの相性が良くなかったりすると、フリーズするなど動作不良の原因になります。
Google Pixelのタッチパネルが反応しない時に試したい対処法
Google Pixelのタッチパネルが反応しない時の対処法を6つご紹介します。原因がわかっている場合は以下を参考に試してみてください。
画面・指を綺麗にする
画面や指が汚れていてもタッチパネルが反応しないことがあるため、綺麗にしてから使用することが大切です。柔らかい布や専用クロスなどを使って、画面に傷がつかないように掃除しましょう。また画面同様に指の汚れを拭いてから確認してみてください。
Google Pixelを再起動する
タッチパネルが反応しない場合は、スマホを再起動することで改善する可能性があります。不具合の原因となる簡単なエラーやバグ、メモリに残ったファイルなどが再起動でリセットできます。Google Pixelを再起動するには下記の手順で行います。
- Google Pixel 5a 以前:電源ボタンを 30 秒ほど、またはスマートフォンが再起動するまで長押し
Google Pixel 6 以降:電源ボタンと音量大ボタンを同時に7秒程度長押し - 再起動をタップ
セーフモードで起動させる
ダウンロードしたアプリが原因でタッチパネルに不具合が生じる可能性も考えられます。
その時は初期搭載のアプリのみで起動できるセーフモードで起動して、画面が動くようであれば、インストールしたアプリに問題があることが分かります。Google Pixelでセーフモードを起動させる手順は以下の通りです。
- 電源ボタンをタップ
- アニメーション開始後音量小ボタンを長押し
- 「セーフモード」と画面下に表示される
アプリ・OSを更新する
アプリやOSを最新の状態にアップデートすることで不具合が解消する場合があります。アプリやOSが最新でない場合は次の手順で更新を行います。
OSのアップデート手順
- 「設定」アプリを開く
- 「システム」→「詳細設定」をタップ(※「詳細設定」の項目がない場合は手順をスキップ)
- 「システムアップデート」→「ダウンロードとインストール」をタップ
アプリのアップデート手順
- 「Google Play」を開く
- 「プロフィールアイコン」→「アプリとデバイスの管理」→「管理」をタップ
- アプリを選択して「更新」
ストレージ不足を解消する
不要なファイルを削除してストレージ不足を解消する方法があります。次の手順で使わないファイルやデータを探してみましょう。
- 「設定」アプリを開く
- 「ストレージ」を選択
キャッシュを消去する
使用中のアプリのキャッシュが増え過ぎると、タッチパネルの動作が不安定になることもあるので、アプリのキャッシュを消去してみましょう。
- 「設定」アプリを開く
- 「アプリ」→「すべてのアプリを表示」をタップ
- 該当する「アプリ名」→「ストレージとキャッシュ」をタップ
- 「キャッシュを削除」または「ストレージを消去」をタップ
タッチパネルの不具合が解消しない場合は
ここまで紹介した対処法を実践してもタッチパネルが反応しない場合は、Google Pixelの故障も考えられるため、修理することをおすすめします。修理の依頼先はメーカー保証期間内であればメーカーやキャリアショップ、保証期間が終了しているのであればスマホ修理業者で修理してもらいましょう。画面の割れや改善しないタッチパネルの不具合、本体の故障など、Google Pixel修理ならiCrackedへご相談ください。
Pixel修理なら Google 正規サービスプロバイダ のiCrackedへ
iCracked は、日本唯一の「 Google 正規サービスプロバイダ 」 です。現在、当店以外で、正規修理を行うのであれば、メーカーの郵送修理になってしまうので、7日〜10日程度かかってしまいます。
全国の iCracked Store であれば、即日修理が可能なので、その日のうちにご自身のPixel端末がお手元に戻ります。修理時間も最短60分〜なので、お時間も取らせません。
また、Google 公式の作業手順で安全に修理することができ、純正部品を使用していますのでご安心いただけます。
ソフトバンクあんしん保証パック加入者は、お得に修理可能
ソフトバンクあんしん保証パックに、ご加入のお客様であれば保証をご利用いただけます。
あんしん保証パックプラスとあんしん保証パックネクストでは、内容が異なりますのでご注意ください。
修理の流れ