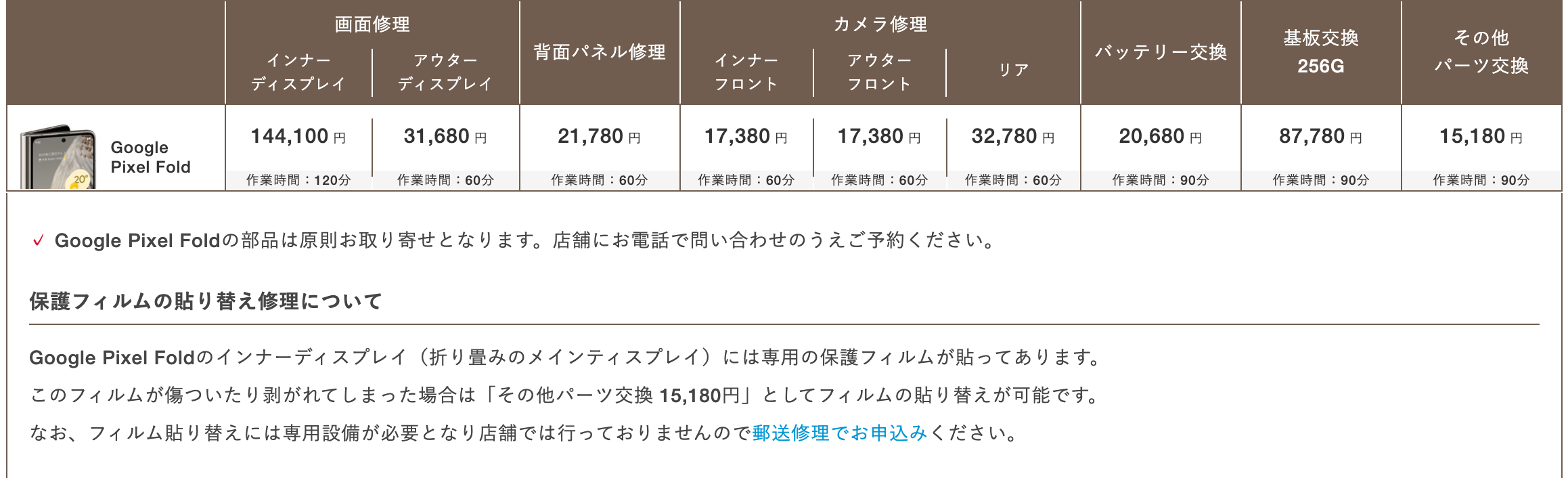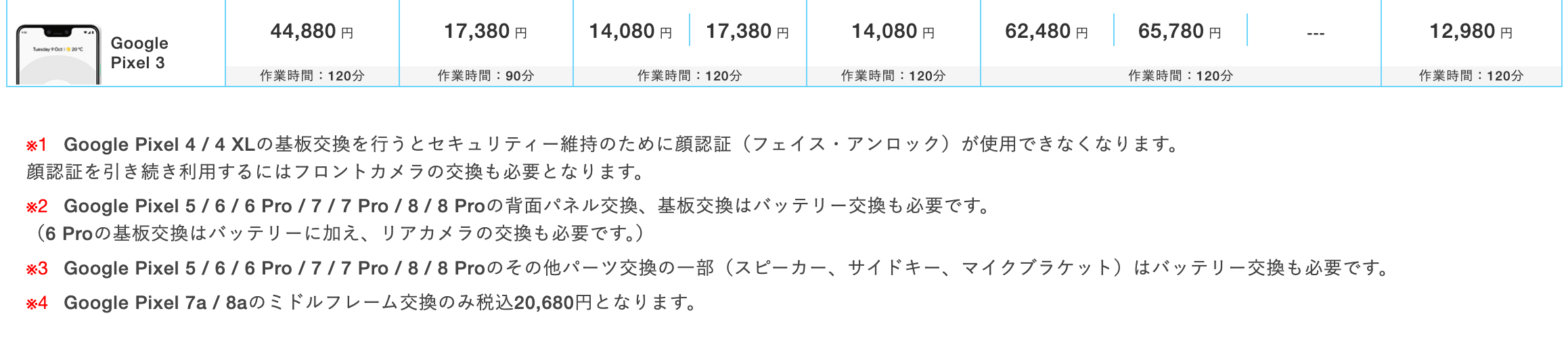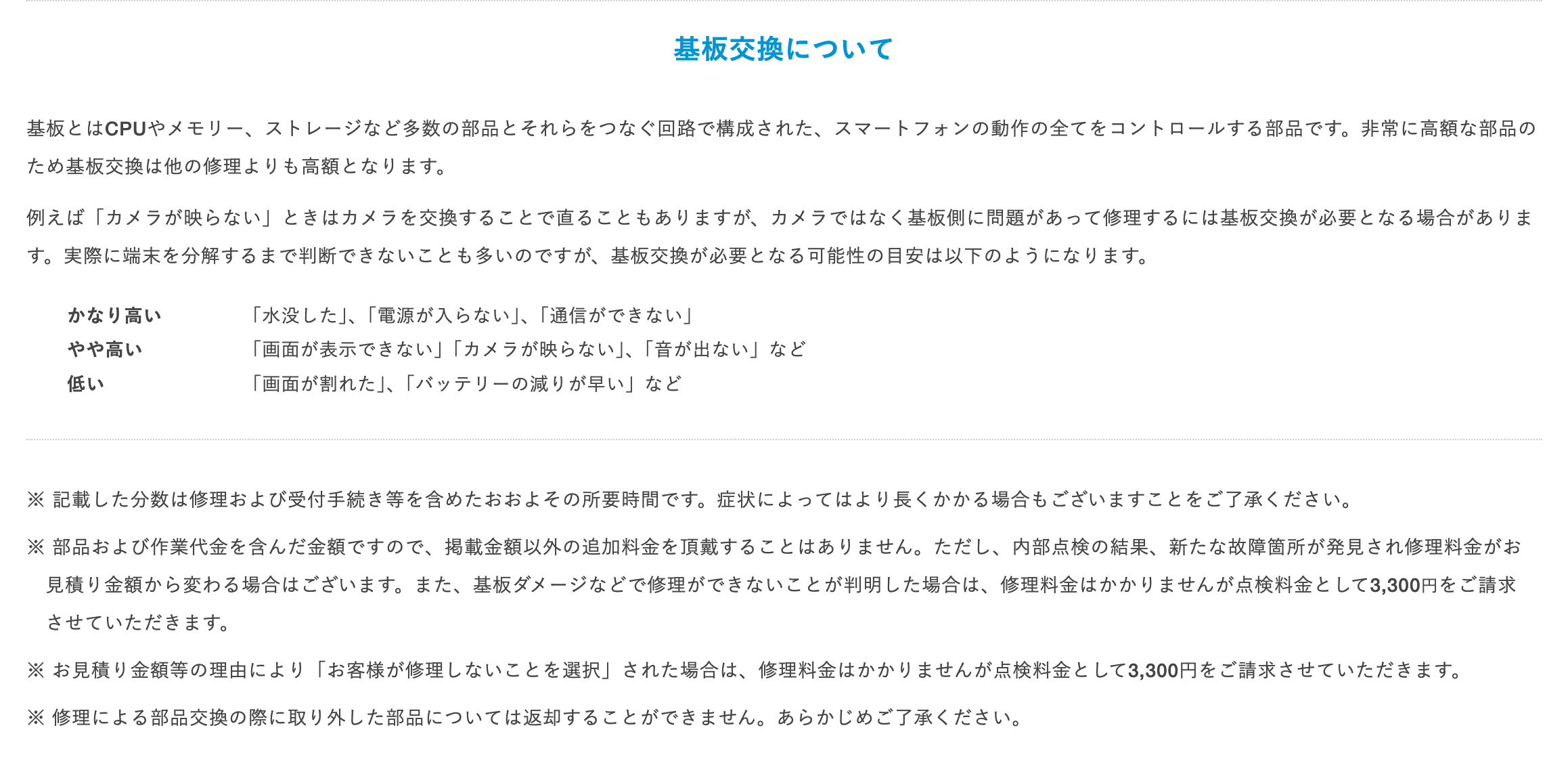Google Pixelは高い実用性と耐久性、GoogleAIによるさまざまな機能を活用できる高性能なスマホです。もちろん、Google Pixelならテザリングも行えます。
もし「Google Pixelでテザリングをしたいけどやり方がわからない……」とお困りでしたら、ぜひ本記事をご確認ください。
今回は、Google Pixelのテザリング方法と、テザリングがつながらない場合のチェックポイントを解説します。
- 目次
Google Pixelのテザリング方法
スマホのモバイル回線を用いて、パソコンやタブレットなどの端末でインターネット接続する場合、テザリングを行います。Google Pixelでは、テザリング方法として以下の4つがあります。それぞれの方法の流れを解説します。
Wi-Fiの利用
Wi-Fiを利用してGoogle Pixelでテザリングする場合は以下の流れで行います。
- メニューから「設定」を選択する
- 「ネットワークとインターネット」を選択する
- 「アクセスポイントとテザリング」を選択する
- 「Wi-Fiアクセスポイント」を選択する
- 「Wi-Fiアクセスポイント」または「Wi-Fiアクセスポイントの使用」をオンの状態にする
Bluetooth
Bluetoothを利用してGoogle Pixelでテザリングする場合、以下の流れで行います。
- 接続するデバイスとペア設定を行う
- メニューから「設定」を選択する
- 「ネットワークとインターネット」を選択する
- 「アクセスポイントとテザリング」を選択する
- 「Bluetooth テザリング」をオンの状態にする
インスタントテザリング
インスタントテザリングとは、Wi-FiとBluetoothをオンにし、同一Googleアカウントのスマホとテザリングを利用できる機能のことです。
- テザリングで接続する端末(スマホなど)でGoogleアカウントにログインする
- Google PixelのWi-FiとBluetoothをオンにする
- メニューから「設定」を選択する
- 「データ接続の提供」をオン状態にする
- 接続端末も同様の手順を行う
- 接続端末で「データ接続の利用」をオン状態にする
- Google Pixelと接続端末を近くに置いてロック解除
- 「Wi-Fi アクセス ポイントを利用できます」の通知を確認
- 通知をタップ後、表示される手順通りに進める
- 「データ接続の共有中」の通知がくればインスタントテザリングが完了
インスタントテザリングは、10分間使用しないと接続が自動で解除されますのでご注意ください。
USBケーブル
Google Pixelでは、USBケーブルを用いたテザリングが可能です。ただし、Macでは利用できないのでご注意ください。
- メニューから「設定」を選択する
- 「ネットワークとインターネット」を選択する
- 「アクセスポイントとテザリング」を選択する
- 「USBテザリング」をオン状態にする
Google Pixelでテザリングがつながらないときのチェックポイント
Google Pixelでテザリング設定をしたのにつながらないと焦ってしまうかもしれません。
Google Pixelでテザリングがつながらない原因について解説します。
契約状況の確認
上記の手順通りに設定したのに、Google Pixelでテザリングがつながらない……そんなときは契約プランを確認してみましょう。キャリアによっては、テザリングオプションの契約がないとテザリングが利用できないためです。
契約状況の確認は、各キャリアのホームページから行えます。テザリングを使用する予定がある場合は、事前にテザリングオプション契約をしておくのがおすすめです。
設定の確認
テザリング設定に誤りがある場合、Google Pixelでテザリングがつながりません。今一度、設定を確認してみましょう。また、Wi-Fiを利用する場合、パスワード入力ミスによりそもそもWi-Fiに接続できていない可能性もあります。Wi-Fiに接続できているか、パスワードの入力ミスはないかの確認もしてみてください。
通信状況の確認
Google Pixelでテザリングがつながらない場合、通信状況を確認してみましょう。電波状況が悪く通信が行われていない場合、テザリングが利用できないためです。
まずは、Google Pixelの画面上部のアンテナアイコンを確認しましょう。アンテナマークや5G・4Gといった表示が出ていない場合、通信が正しく行われていません。通信が行われていない原因を確認し、通信を復帰させましょう。
また、飛行機マークが出ている場合、機内モードになっていて通信が行えません。機内モードを解除しましょう。
接続数の確認
正しく設定して通信状況も良いはずなのに、Google Pixelでテザリングできない。そんなときは接続数をチェックしてみましょう。
テザリングで接続できる数には限りがあります。この上限は機種ごとに異なりますので、Google Pixelのオンラインマニュアルなどを確認してみてください。
もしテザリング接続数の上限に達している場合は、使用していない端末のテザリングを解除し、再度試してみましょう。
機器が故障していることも
設定や接続数に問題がないのにテザリングができない、このような場合はGoogle Pixelの故障も考えられます。まずは電源のオンオフを行ってみて、テザリングできるか確認してみてください。それでも改善できない場合は、本体を専門家にみてもらいましょう。必要があれば、修理依頼をしてください。
まとめ
今回は、Google Pixelの電源が入らない場合の原因や対処法について解説しました。Google Pixelはバッテリーや端末の故障、ソフトウェアの不具合などが原因で電源が入らない場合があります。本記事で紹介した対処法で電源が入るようになることもありますので、まずはお試しください。
対処法を実行しても電源が入らないのであれば故障の可能性が高いです。「長く使いたい」「信頼できる店に依頼したい」とお考えなら、ぜひiCrackedに修理をご依頼ください。
Pixel修理なら Google 正規サービスプロバイダ のiCrackedへ
iCracked は、日本唯一の「 Google 正規サービスプロバイダ 」 です。現在、当店以外で、正規修理を行うのであれば、メーカーの郵送修理になってしまうので、7日〜10日程度かかってしまいます。
全国の iCracked Store であれば、即日修理が可能なので、その日のうちにご自身のPixel端末がお手元に戻ります。修理時間も最短60分〜なので、お時間も取らせません。
また、Google 公式の作業手順で安全に修理することができ、純正部品を使用していますのでご安心いただけます。
ソフトバンクあんしん保証パック加入者は、お得に修理可能
ソフトバンクあんしん保証パックに、ご加入のお客様であれば保証をご利用いただけます。
あんしん保証パックプラスとあんしん保証パックネクストでは、内容が異なりますのでご注意ください。
修理の流れ