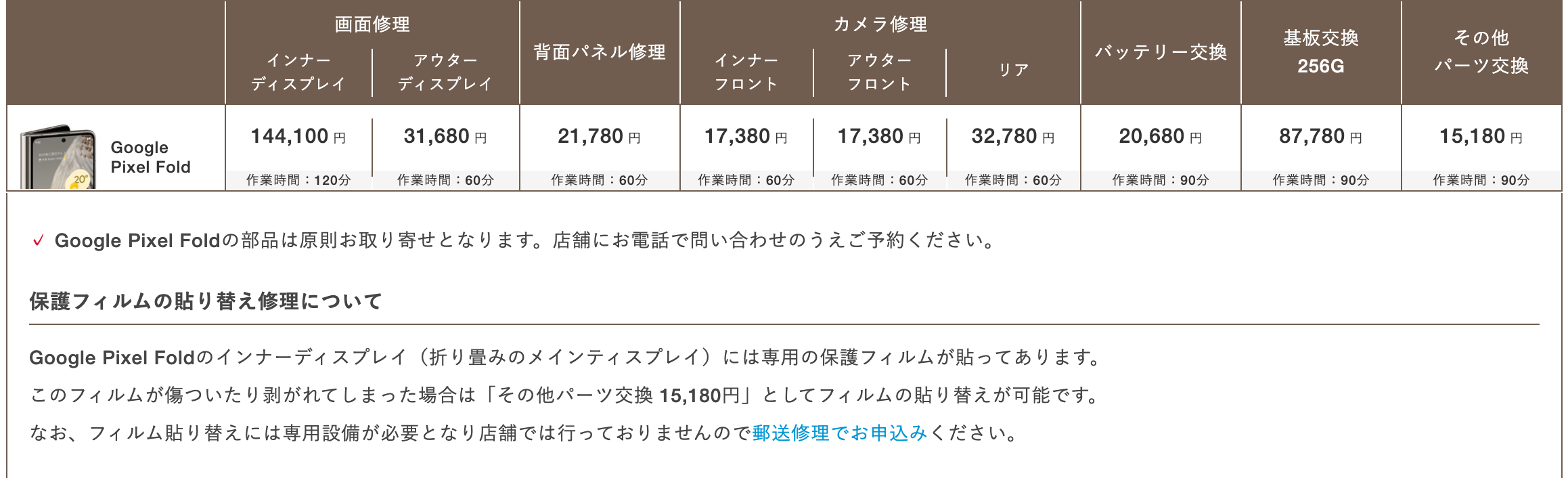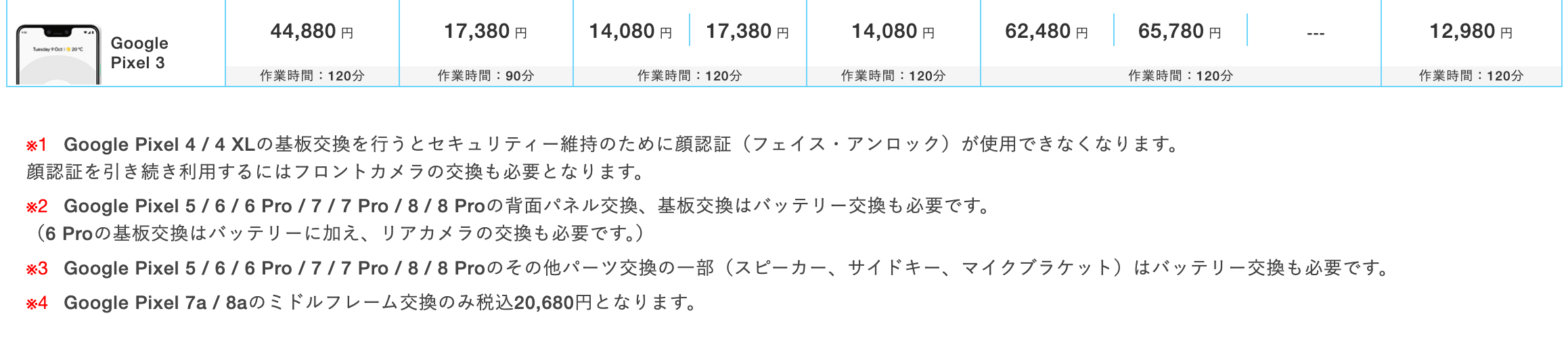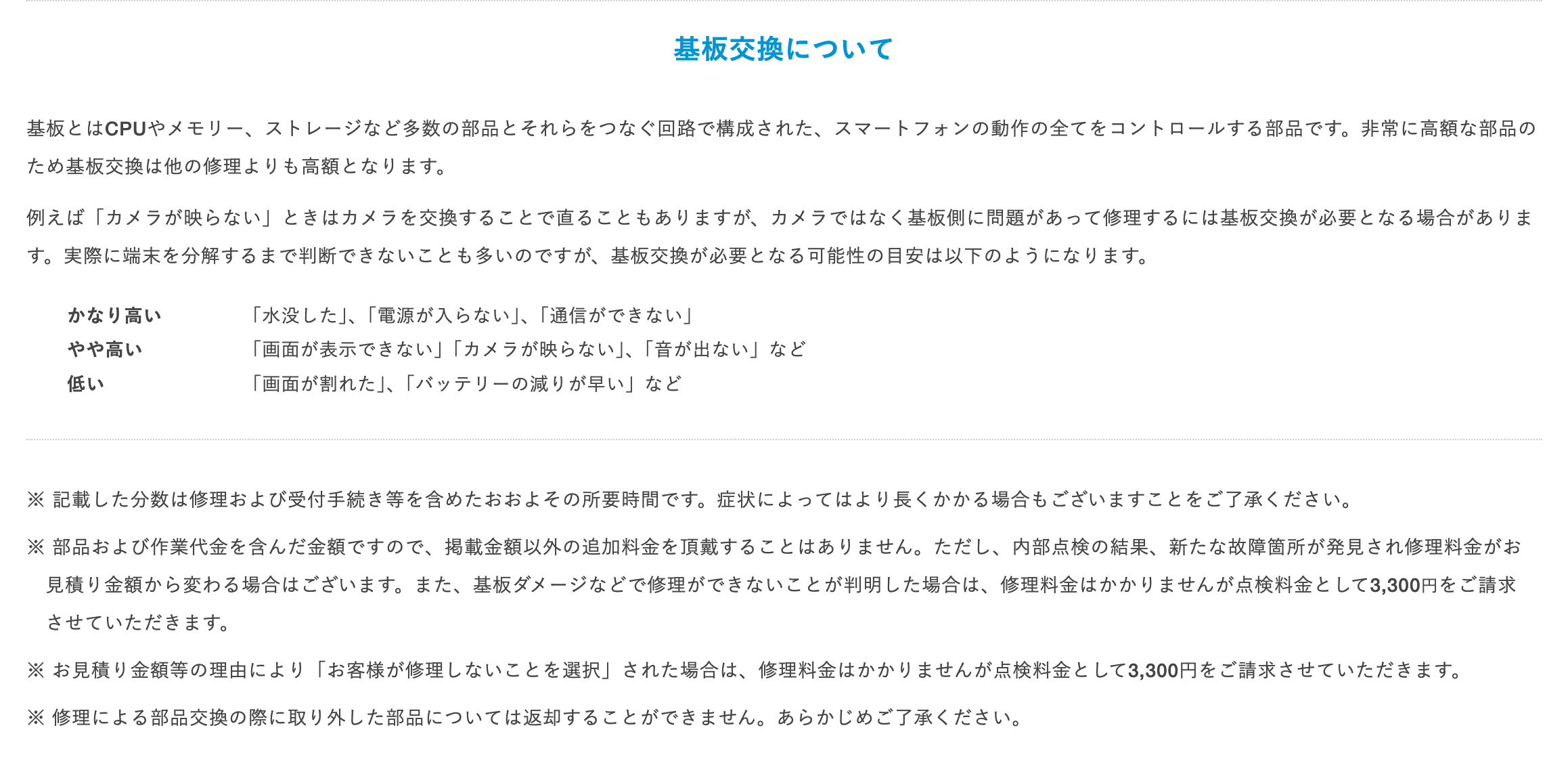Google Pixel を初期化する方法について解説します。
使用している Pixel 端末の不具合や下取りに出す場合などに、初期化が必要になることがあります。
普段は使用する機会のない機能なので、初期化のやり方が分らないという人も多いのではないでしょうか?
ここでは、Google Pixel を初期化する方法について、注意点を踏まえながら解説しています。ぜひ、参考にしてください。
- 目次
Google Pixel の初期化とは
Google Pixel の初期化とは、 Pixel 端末の設定を出荷時の状態にリセットすることです。初期化をすることで端末内に保存されていたデータはすべて削除されます。
すべてのデータを削除して、Google Pixel を購入したばかりの時と同じ状態までに戻すことを、初期化と呼びます。
また、初期化(出荷時の状態にリセットすること)を「フォーマット」または「ハードリセット」と呼ぶこともあります。
Pixel 初期化前の注意点
Pixel の初期化のやり方を説明する前に、注意点についてお伝えします。ご確認下さい。
バッテリー残量70%以上
充電量が70%以上ある時に初期化を行いましょう。初期化する場合、1時間程かかることがあります。充電量が足りない場合はPixelを充電してください。
Google アカウントのユーザー名とパスワード
Googleアカウントのユーザー名やパスワードをメモしておきましょう。Googleドライブからデータを復元する場合に必要になります。
Googleアカウントのユーザー名の確認は、設定アプリからアカウントをタップしてください。また、自動ログイン設定でパスワードを忘れている場合は、再設定することができます。
Googleアカウントにデータをバックアップ
あらかじめGoogleアカウントにデータをバックアップしておきましょう。初期化すると Pixel 内部のデータはすべて消えて、出荷時の状態にリセットされるので、データがすべて消去されます。
デバイスが暗号化されているか確認
デバイスが暗号化されていることで、もしも残ってしまったデータが合った場合も情報が読み取られる可能性が低いので安全です。
売却や他人に譲渡することを検討しているのであれば、暗号化は必須です。暗号化の有無は、設定アプリから確認することができます。
なお、暗号化されるデータは、すべての個人データ(メール、テキスト メッセージ、連絡先、Google アカウントのデータ、アプリデータ、写真、メディア、ダウンロードなど)です。
Pixel初期化のやり方
Pixelの初期化の手順について解説します。通常の設定から初期化する方法やリカバリーモードを使用する方法などがあります。詳しくは、次の通りです。
設定アプリから初期化
- 設定アプリを開く
- 「システム」「リセット オプション」「すべてのデータを消去(出荷時リセット)」をタップ
- 内部ストレージのデータをすべて消去する場合は、「すべてのデータを消去」 をタップ
(PINの入力を求められる場合は、PIN を入力して 「すべてのデータを消去」をタップ)※eSIMの場合
eSIMを消去する場合は、「ダウンロード型SIMの消去」をチェック。eSIMを消去しても解約されません。 - スマホのリセット完了後、再起動するオプションを選択する。
- スマホをセットアップし、バックアップしたデータを復元する。
リカバリーモードで初期化
- Pixelの電源をオフ
- 音量小ボタンと電源ボタンを同時に 10~15 秒間長押し(再起動してしまった場合はやり直し)
- 「Recovery Mode(リカバリモード)」が表示されるまで、音量ボタンでメニュー オプションを切り替える。(選択するには、電源ボタンを 1 回押す)
- 画面に 「No command(コマンドが指定されていません)」という文字が表示されるので、電源ボタンを長押しする。電源ボタンを押したまま音量大ボタンを押し、両方のボタンをすばやく離す。
- Android の再設定オプションが表示されます。音量ボタンを使用して 「Wipe data / factory reset(データを消去 / 出荷時設定にリセット)」までスクロールし、電源ボタンを押す。
- 音量ボタンを使用して 「Factory data reset(出荷時設定にリセット)」までスクロールし、電源ボタンを押す。
- 出荷時設定へのリセットが開始。リセットが完了で、画面の下部に「Data wipe complete(データの消去が完了)」と表示される。
- 音量ボタンを使用して「Reboot system now(今すぐシステムを再起動)」までスクロール、電源ボタンを押す。
- Google Pixel をセットアップするには、スマートフォンへの OS のインストールが完了した後に、「開始」をタップする。
- 手順通りにスマートフォンをセットアップし、バックアップしたデータを復元する。
紛失したPixelの初期化
端末を紛失してしまった場合に、遠隔で初期化をすることができます。条件は次の通りです。
- 電源が入っている
- モバイルデータまたは Wi-Fi に接続している
- Google アカウントにログインしている
- [デバイスを探す] がオンになっている
- Google Play に表示されている
- ブラウザで android.com/find に移動。
- Google アカウントにログイン。
- 紛失したデバイスに通知が送信される。
- デバイスの現在地がマップに示される。
- [ロックとデータ消去を有効にする] をタップする。
- デバイス データを消去: デバイスのすべてのデータを完全に削除(SD カードのデータは削除されない場合あり)。データ消去すると「デバイスを探す」は機能しなくなります。
まとめ
Pixel 初期化について解説しました。さまざまな方法があるので、状況にあわせて試してください!また、バックアップは忘れずにしておきましょう。
iCrackedは、 Google 正規サービスプロバイダです。日本で発売したPixel3シリーズから最新機種までの修理を全国のiCracked Storeで対応をしています。
修理以外にも設定や操作方法などのサポートサービスも提供しているので、Google Pixelに関することは、正規修理店であるiCrackedにお任せください。
Pixel修理なら Google 正規サービスプロバイダ のiCrackedへ
iCracked は、日本唯一の「 Google 正規サービスプロバイダ 」 です。現在、当店以外で、正規修理を行うのであれば、メーカーの郵送修理になってしまうので、7日〜10日程度かかってしまいます。
全国の iCracked Store であれば、即日修理が可能なので、その日のうちにご自身のPixel端末がお手元に戻ります。修理時間も最短60分〜なので、お時間も取らせません。
また、Google 公式の作業手順で安全に修理することができ、純正部品を使用していますのでご安心いただけます。
ソフトバンクあんしん保証パック加入者は、お得に修理可能
ソフトバンクあんしん保証パックに、ご加入のお客様であれば保証をご利用いただけます。
あんしん保証パックプラスとあんしん保証パックネクストでは、内容が異なりますのでご注意ください。
修理の流れ